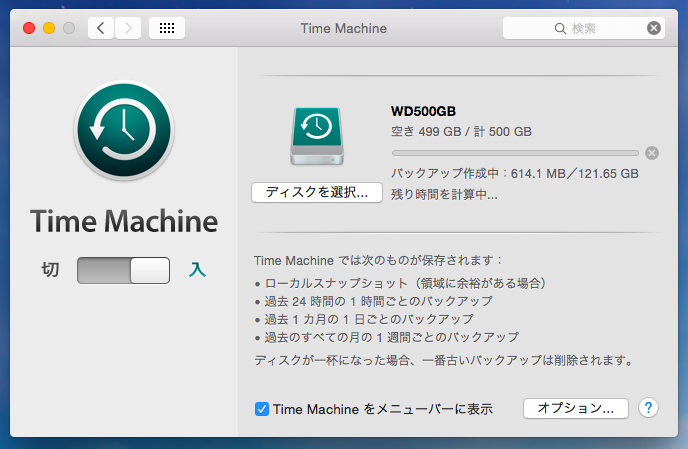
El Capitanリリース
2015年10月1日にMac OS X El Capitanがリリースされましたね。
他でも散々新機能について触れられているのですが「だんだんWindowsとUIとか似通ってきたなあ」
とか書くと真性Maccerに怒られそうですが、2画面分割なんかはThe Windows的な機能ですよね。
一方でWindows 10でも仮想デスクトップが実装されましたのでこちらもMacに寄ってきてます。
■Windows 10 仮想デスクトップの使い方
http://www.tipsfound.com/Windows10/04005.vbhtml
■ 【OS X El Capitan】同じアプリを2画面分割表示する方法
http://smcomemory.com/mac-3893
Mac OS X El Capitanに不具合!?
早速El Capitanにアップデートしようと考えていたのですが、
取引先の方で、アップデート後にメールの過去分が飛んだ!という方が。
そんなときのためにMacにはタイムマシーンというバックアップツールがあるわけですが
久しぶりにバックアップ先が壊れては元も子もありません。
いい機会なので、バックアップ先をHDD2つにすることにしました。
新たなHDDでタイムマシーン設定
MBA2013midの内蔵SSD121.65GBのタイムマシーン設定を行いました。
準備したもの
- MBA2013mid(SSD128GB)
- HDD(バックアップ元の2−3倍はあるといいかも。今回は500GBのものを用意)
- HDDの接続ケーブル
やり方は以下の通り
- HDDをMacに接続する。
- 「バックアップディスクを暗号化」のチェックをはずして、「バックアップディスクとして使用する」ボタンを押下。
※暗号化を無効にするのは、後ほど別のMacで復元するときに不安だから!バックアップ先の管理は自己責任でお願いします。 - HDDの消去の確認が出るので、「消去」を選択
※消去すると、HDDに保存されていたデータは消えますのでご注意を。 - 「Time Machineをメニューバーに表示」チェックを入れて設定は完了。
実際にやってみた
しばらくすると、予想終了時間が出てきます。1時間。まあ初回ですからそんなものでしょう。
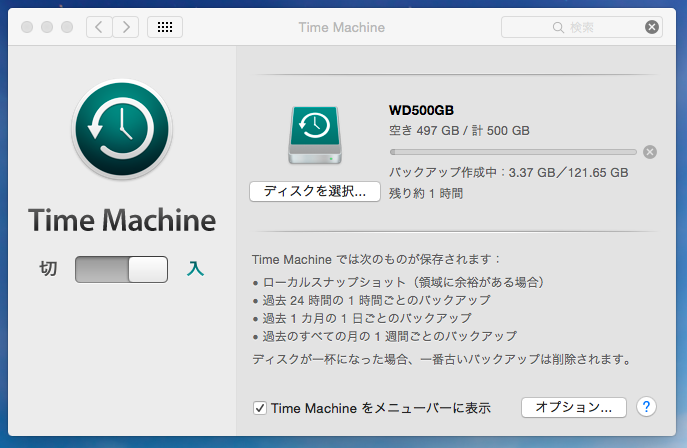
15分後の11:30に見てみると・・・なぜか2時間の表示。
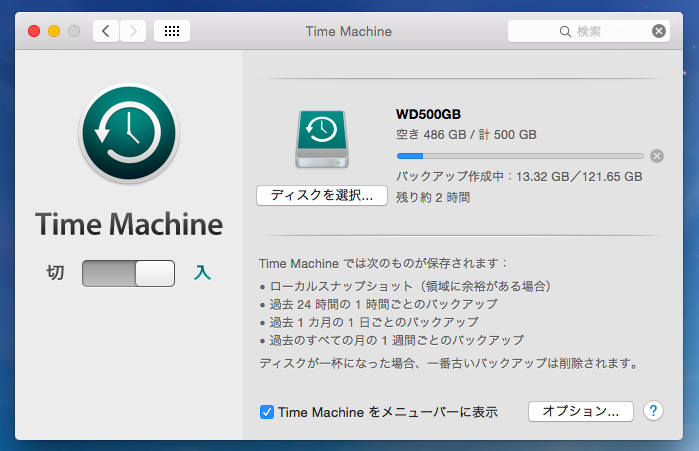
このへんはアバウトらしいのでお茶を飲みながら待ちましょう。
!バックアップ中も作業が可能です!
・・・
・・・
・・・
またさらに1時間になったりましたが、結局終わったのは13:34。
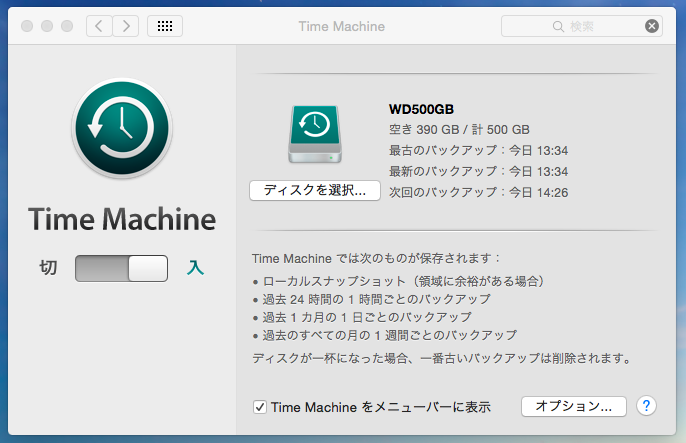
実に2時間19分をかけての初回バックアップでした。
終わるとメニューバーにこんな表示がでます。
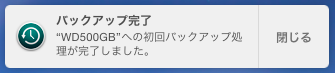
次回以降は、設定したHDDをつないでおけば1時間ごとに自動的にバックアップしてくれます。
One thought on “Mac タイムマシーン設定”