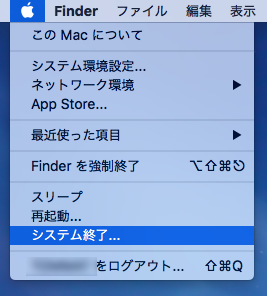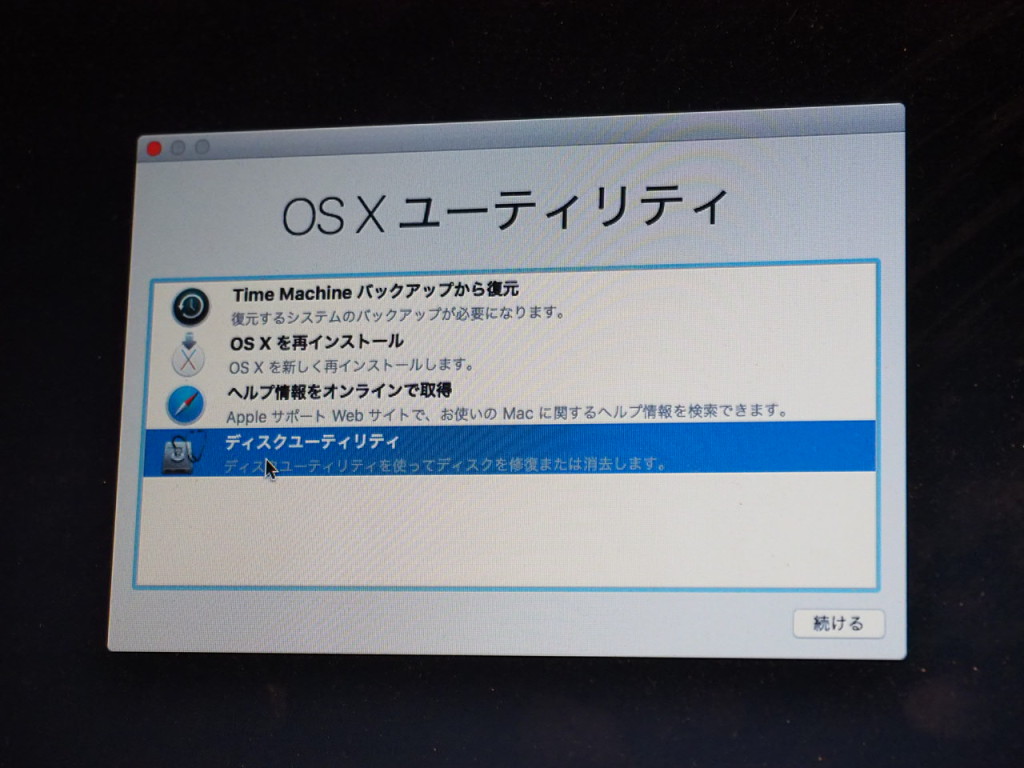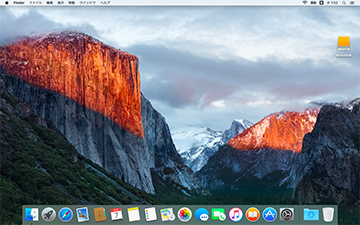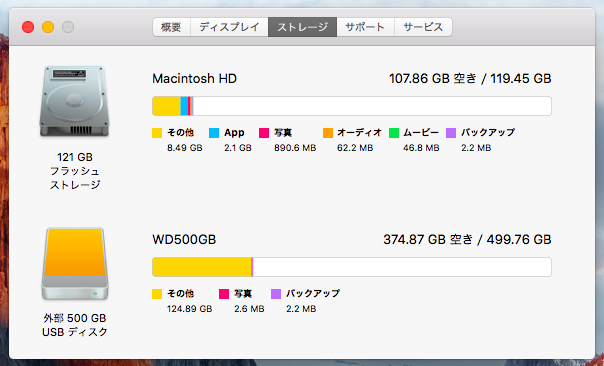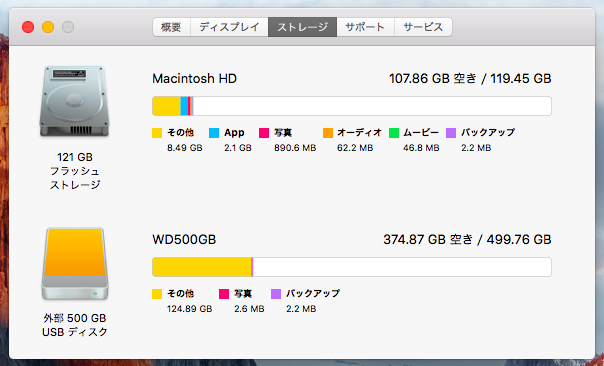
■クリーンインストールの特長
クリーンインストール(と移行)をすると大きく以下のメリットがあります。
- 断片化したファイルをきれいにできる
- 使っている中でできたゴミファイルを削除できる(「その他」ってやつの一部)
- OSの不具合を復元できる
以上のことにより、Macの容量と速度を有効に使うことができるようになります。
具体的には以下の場合にすることが多いのではないでしょうか
- OSがアップデートされた
- Macの調子が悪い
- 内蔵ストレージの容量が「その他」で圧迫されている
自己責任にはなりますが、クリーンインストールはそんなに難しくありません。
今回はこちらのサイトを参考にしました。
バックアップを除いて今回は90分で完了しましたので、スクリーンショットを見ながら進めてみてください。
■クリーンインストールの準備
クリーンインストールするためには以下のものを準備しておくと良いでしょう。
■タイムマシーンで現在のMacの状況を保存
こちらの記事を参考にMacのバックアップを保存します。
■Macの電源を落としてOS Xユーティリティを起動する
- Macのシステムを終了します。
- 再起動するときに、「command + R」を押しっぱなしにします。
- すると以下の画面が出てきます。
■ディスクユーティリティでSSDを消去する
- Macintosh HDを選択して、消去をクリック
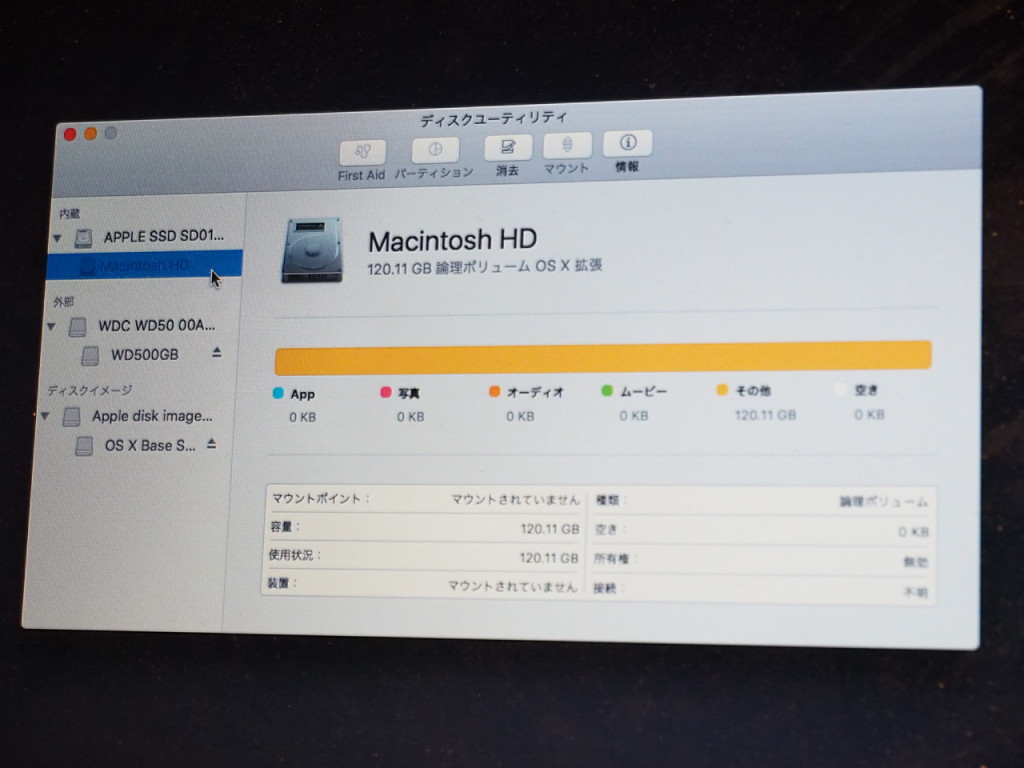
- フォーマット形式は、OSX拡張(ジャーナリング)を選択
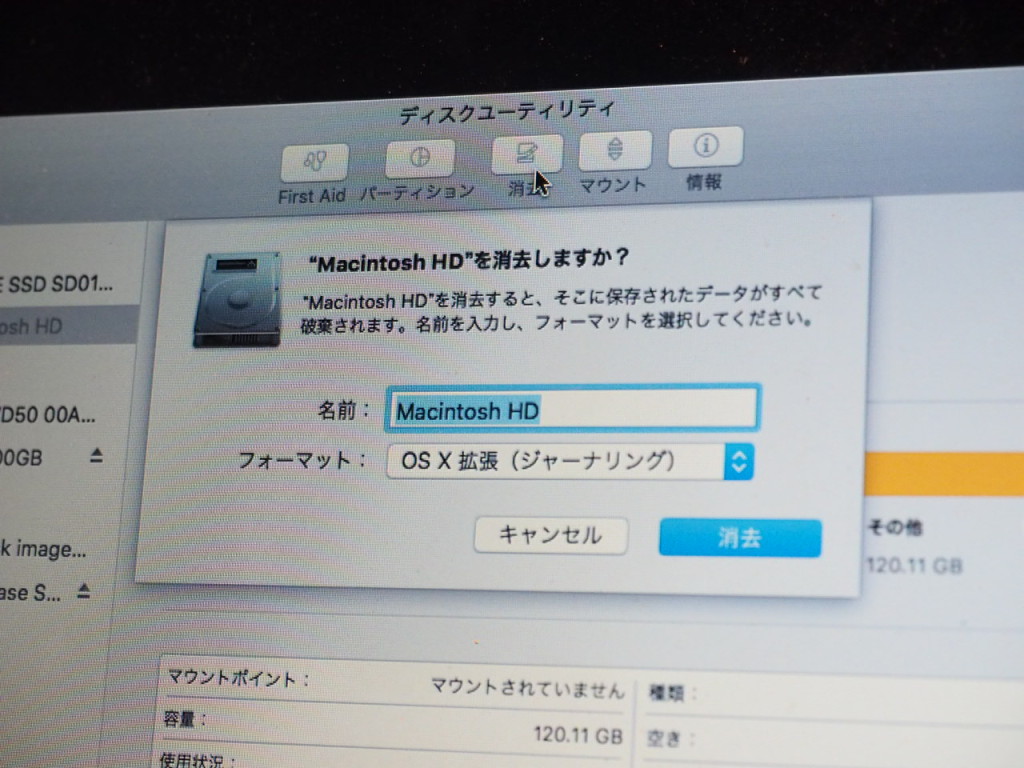
- しばらく待ちます
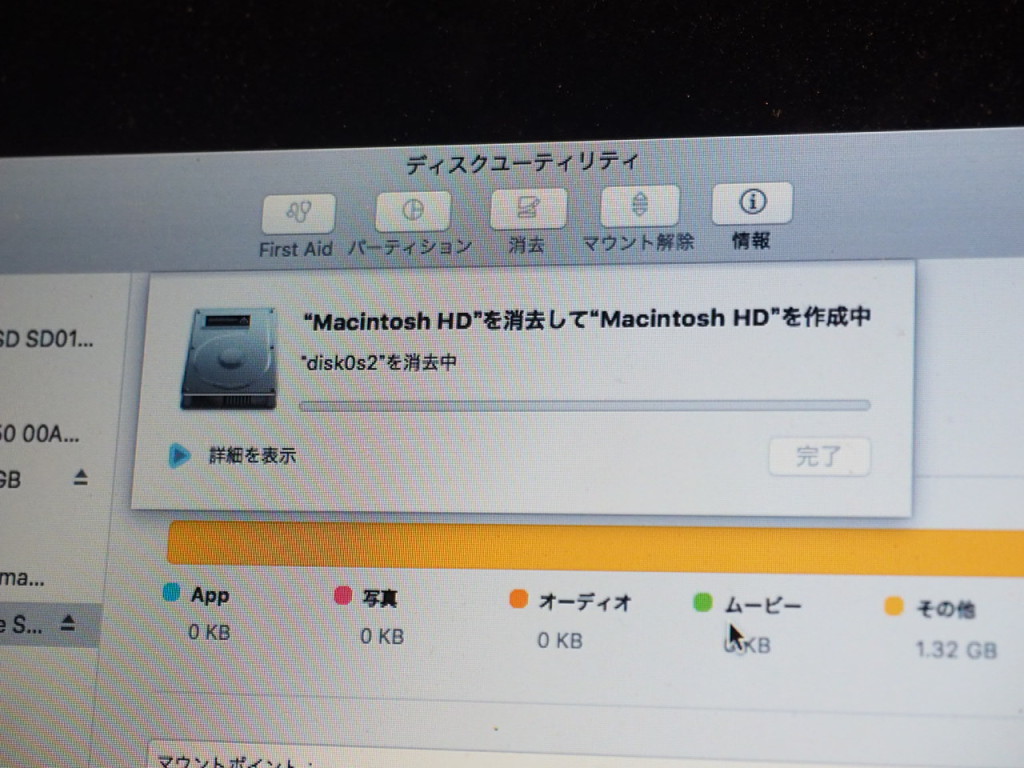
- 完了をクリック
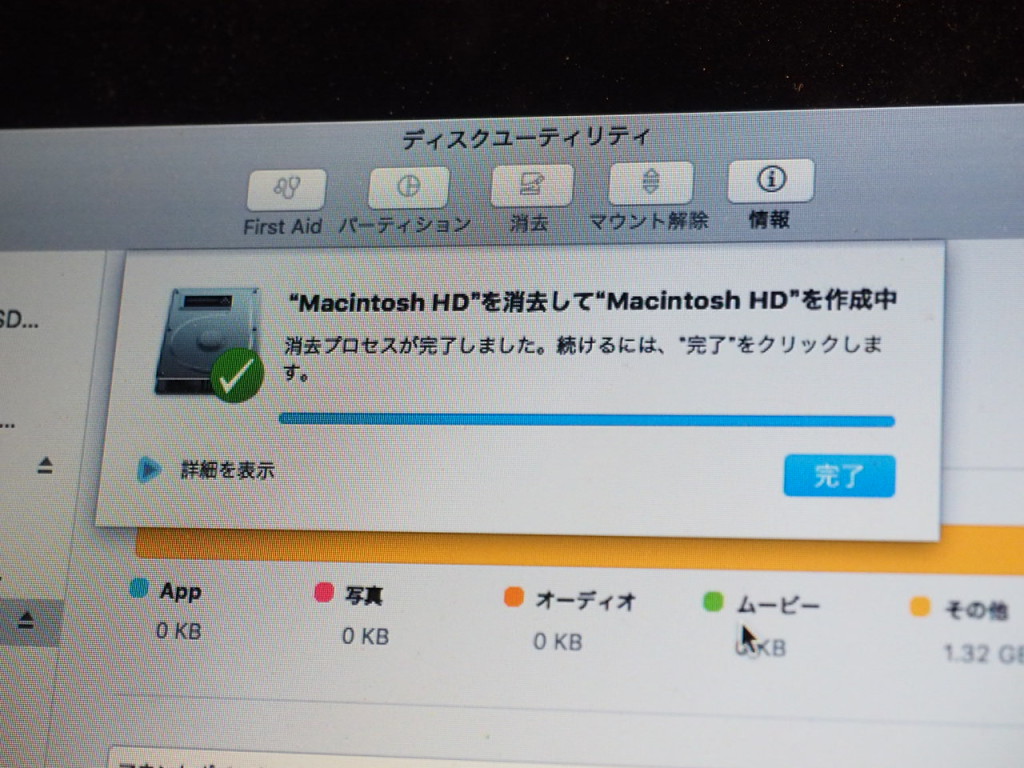
- パーティション作成画面が出たら、円グラフになっているところで、フルサイズになるようにドラッグして「適用」
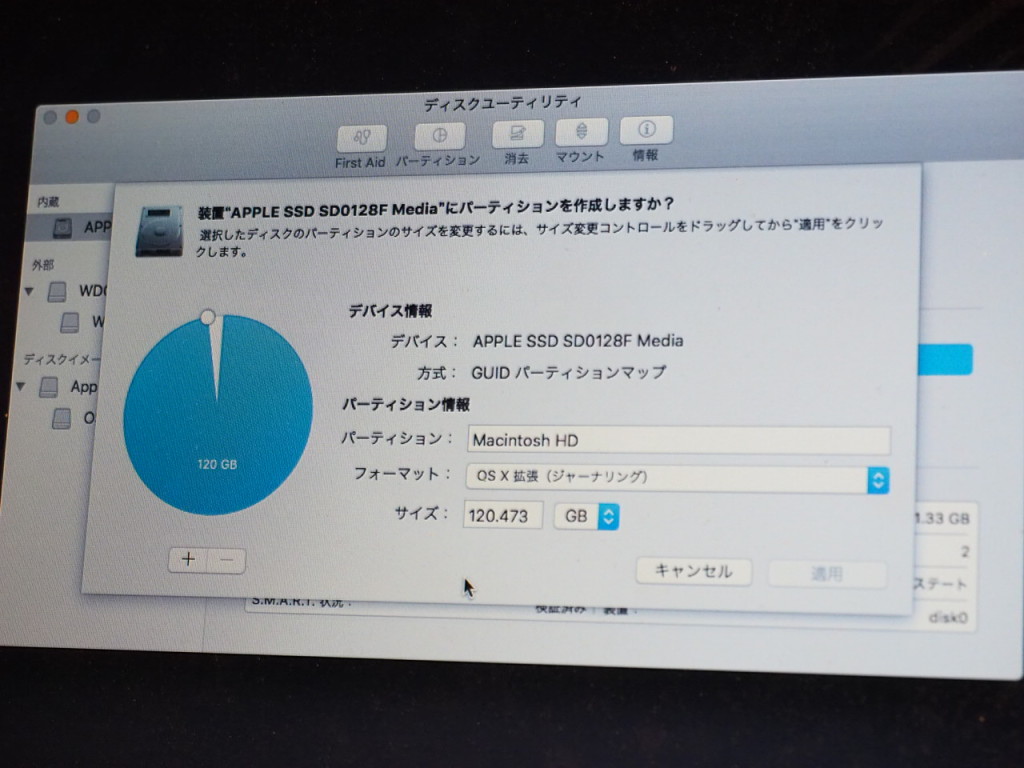
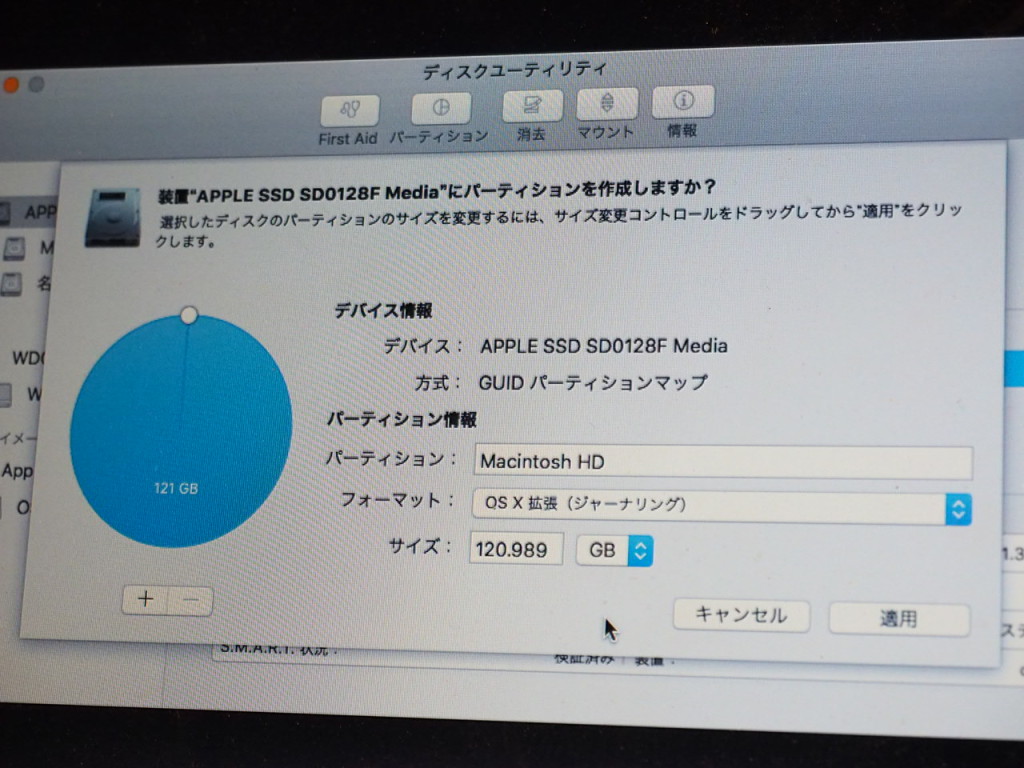
■インターネットに接続する
きれいにフォーマットされたSSDにOSをインストールするために、OSをダウンロードしていきます。
そのために、まずは、インターネットに接続します。
画面右上のWi-fiマークをクリックして、接続先のSSIDを選択、パスワードを入力します。
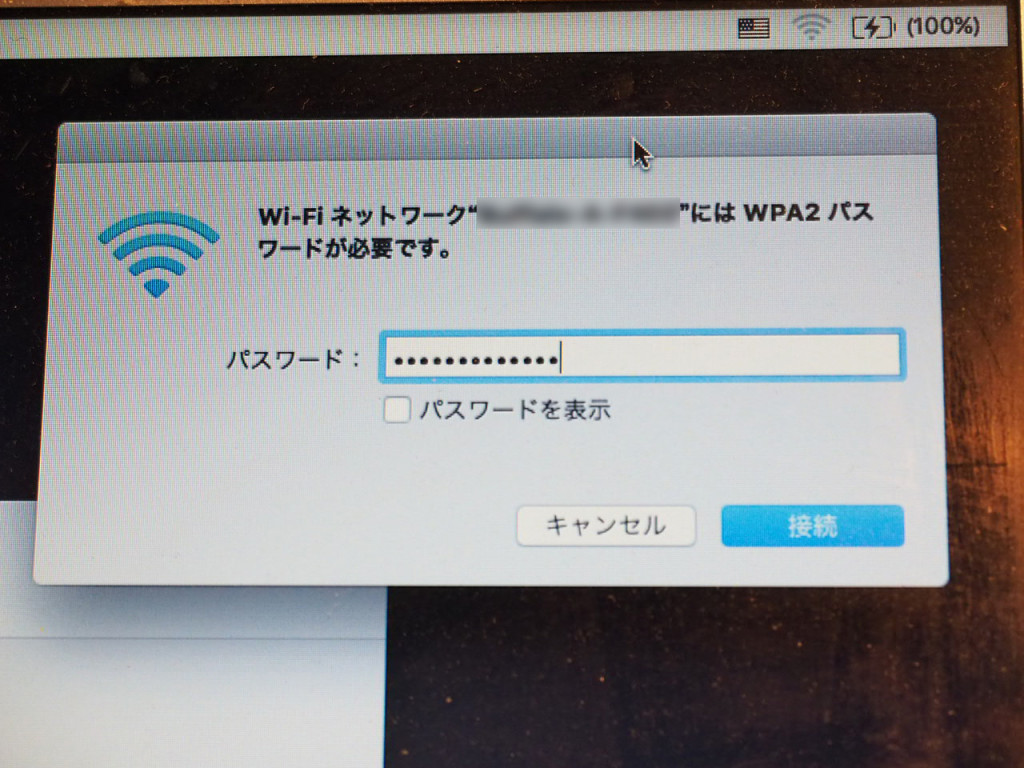
■OS Xを再インストールする
- ウィンドウ左上の赤丸をクリックして、閉じてOS X ユーティリティ画面を表示させます。
- 「OS X を再インストール」を選択
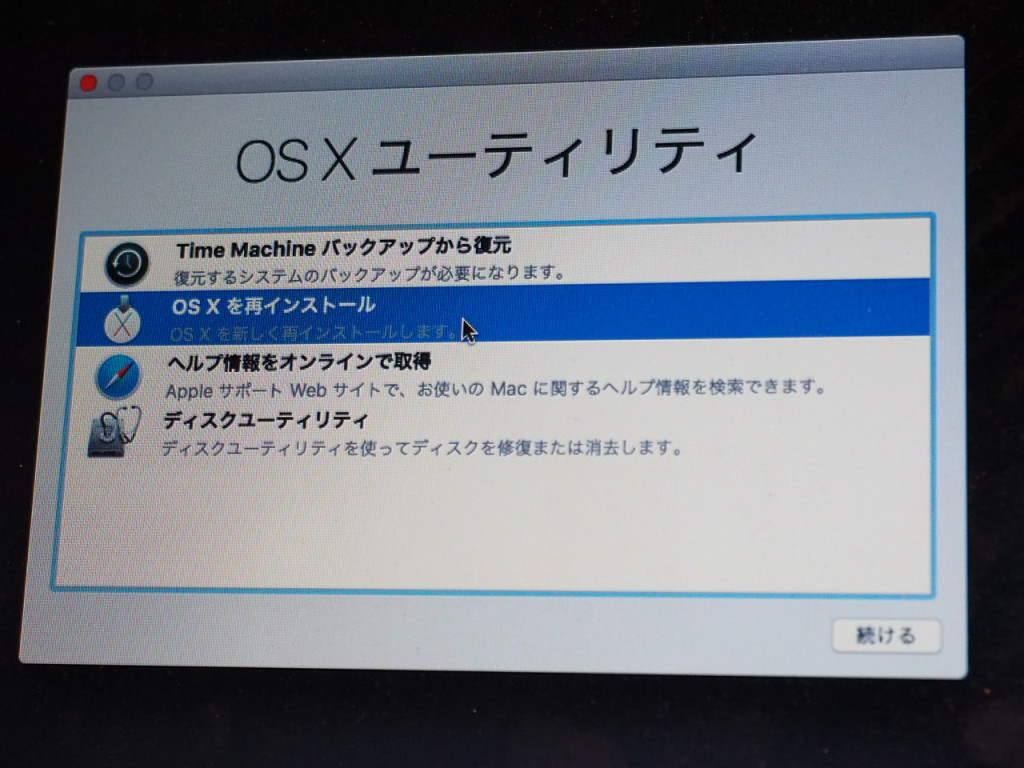
- 「続ける」をクリック
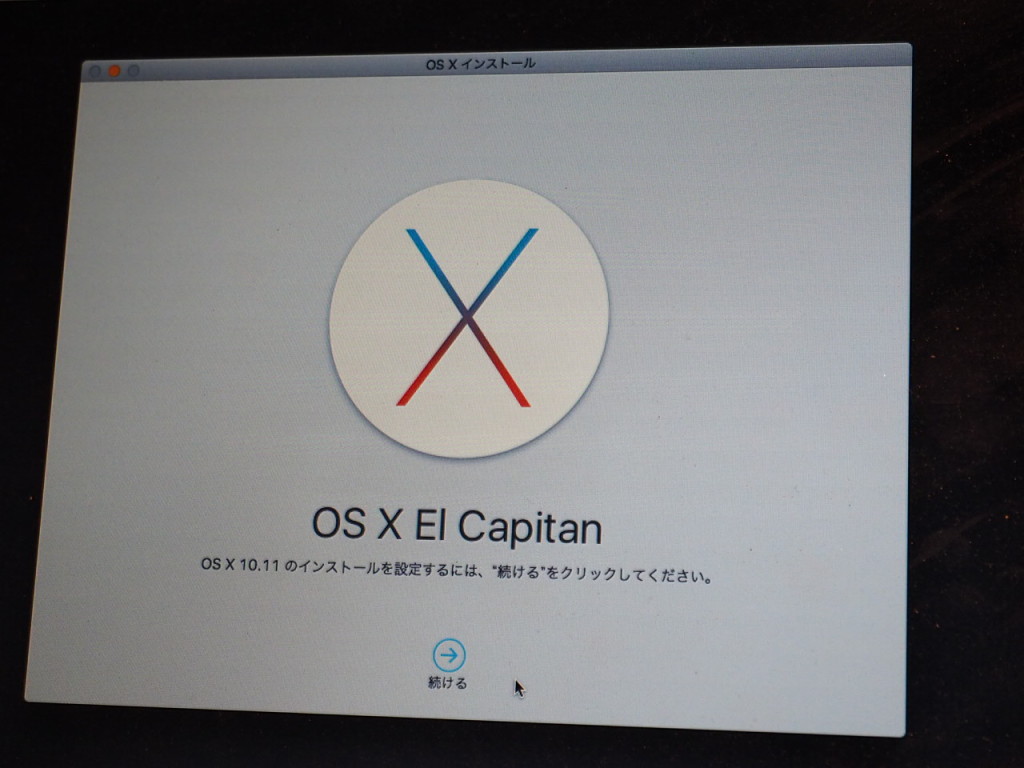
- 「続ける」をクリック
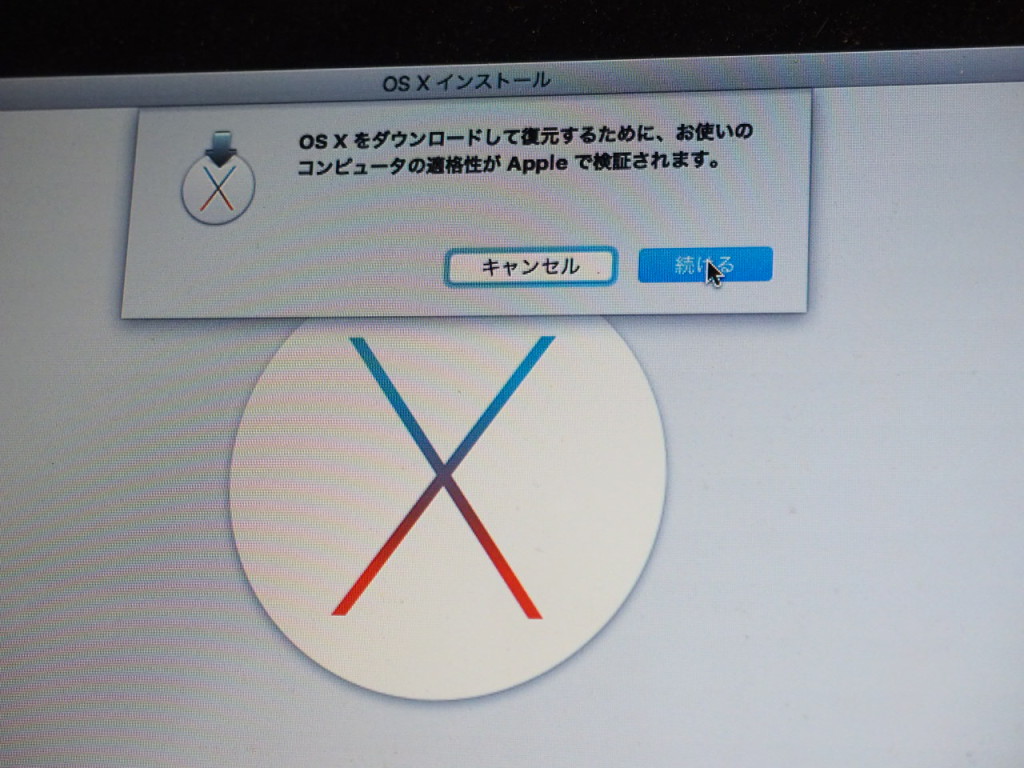
- 「同意する」をクリック
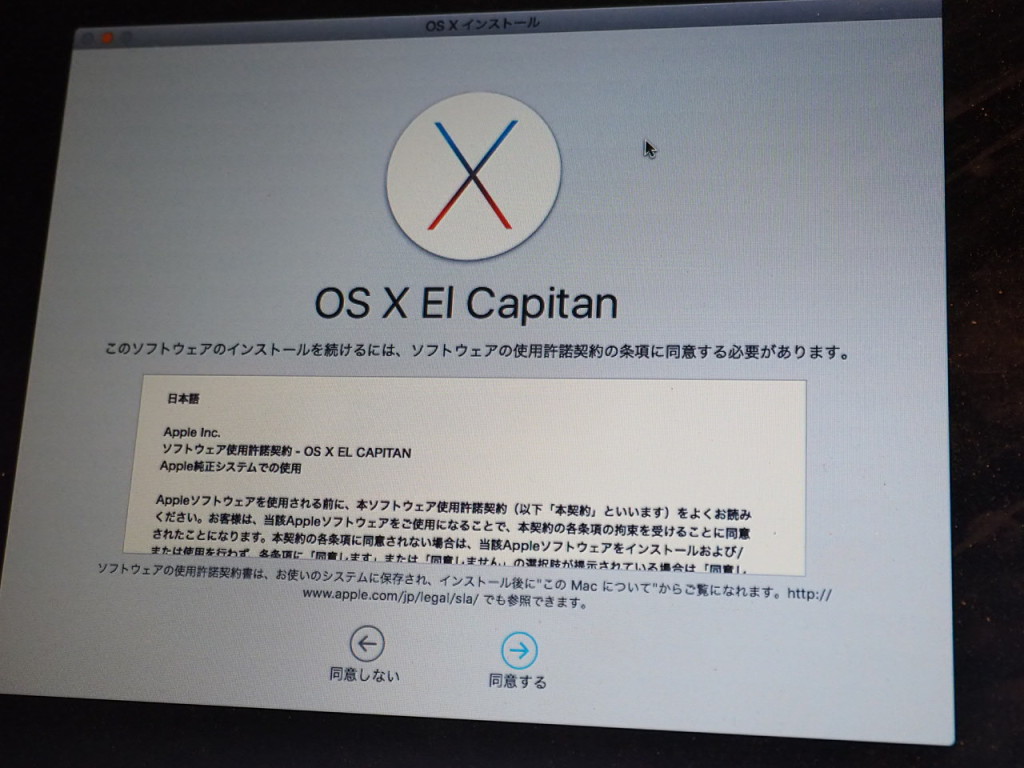
- APPLE IDを入力します
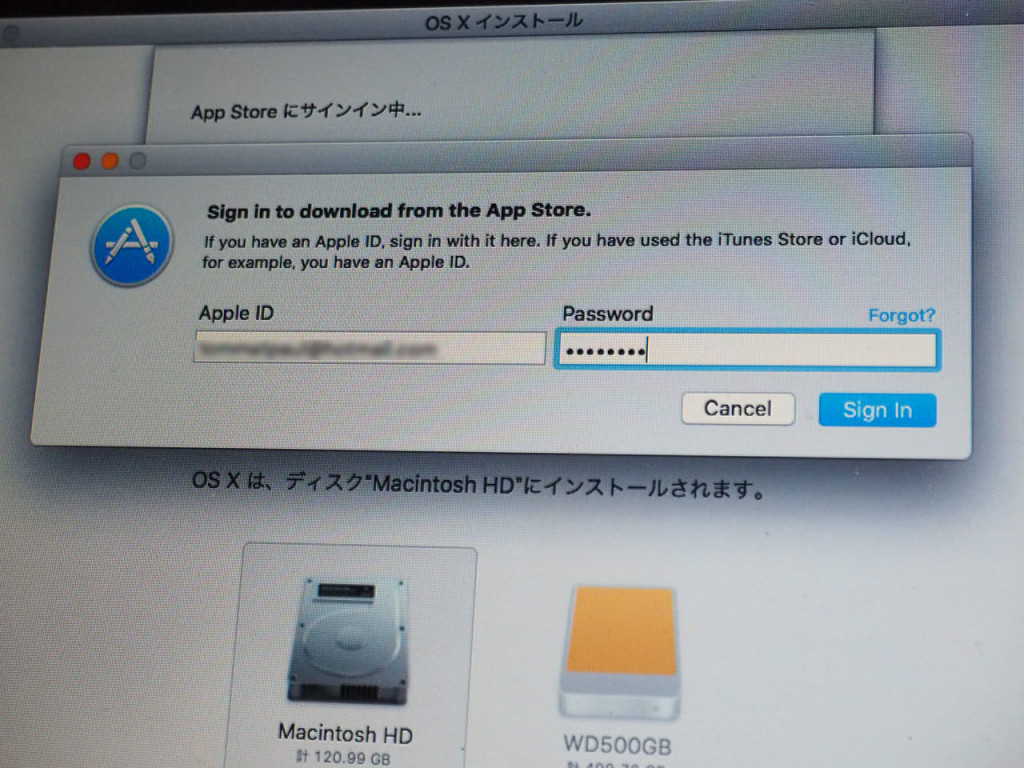
- OSをダウンロード中、7時間47分とかなかなかの時間が出ますが、実際には1時間くらいでした
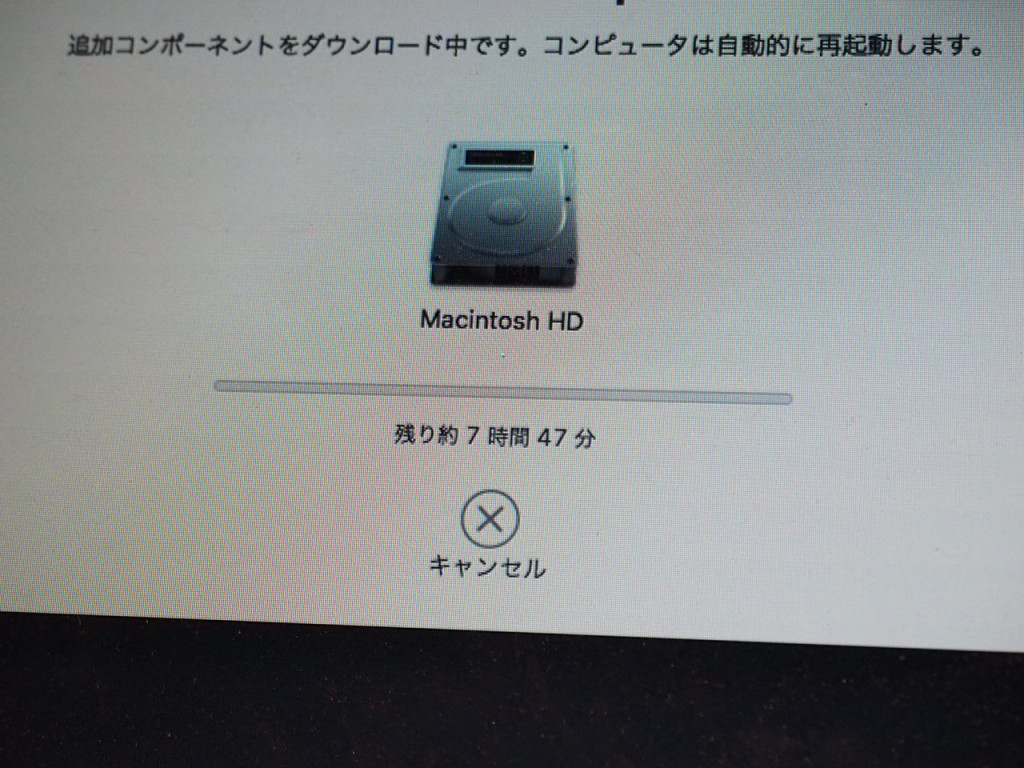
- インストール画面が出ます
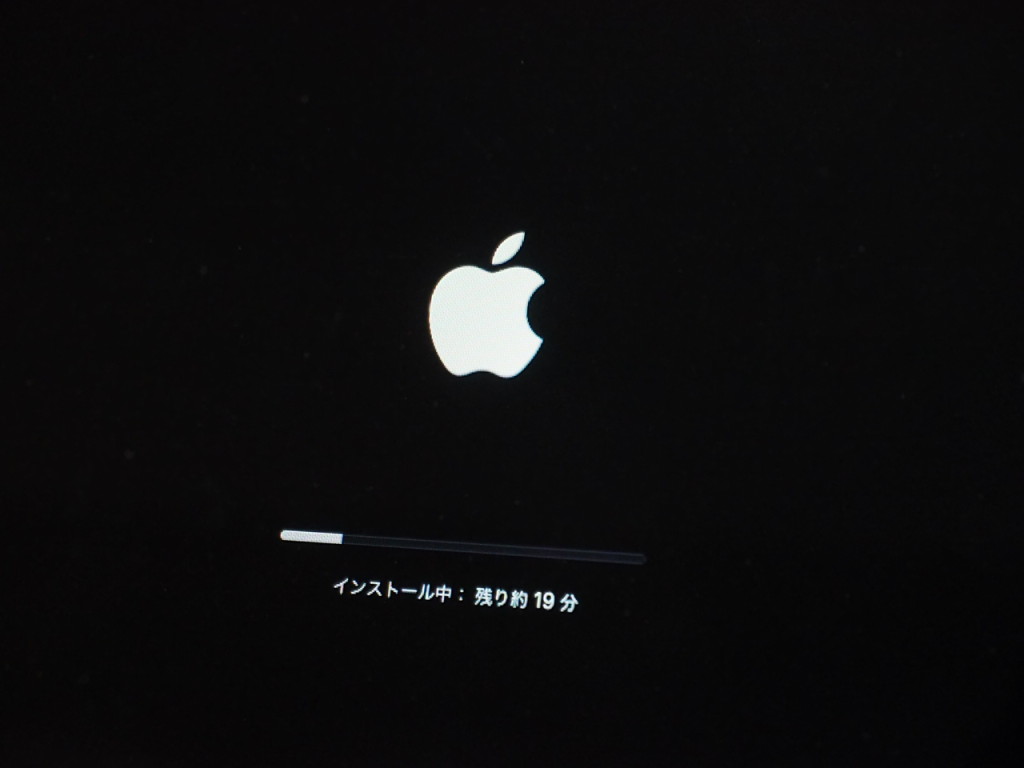
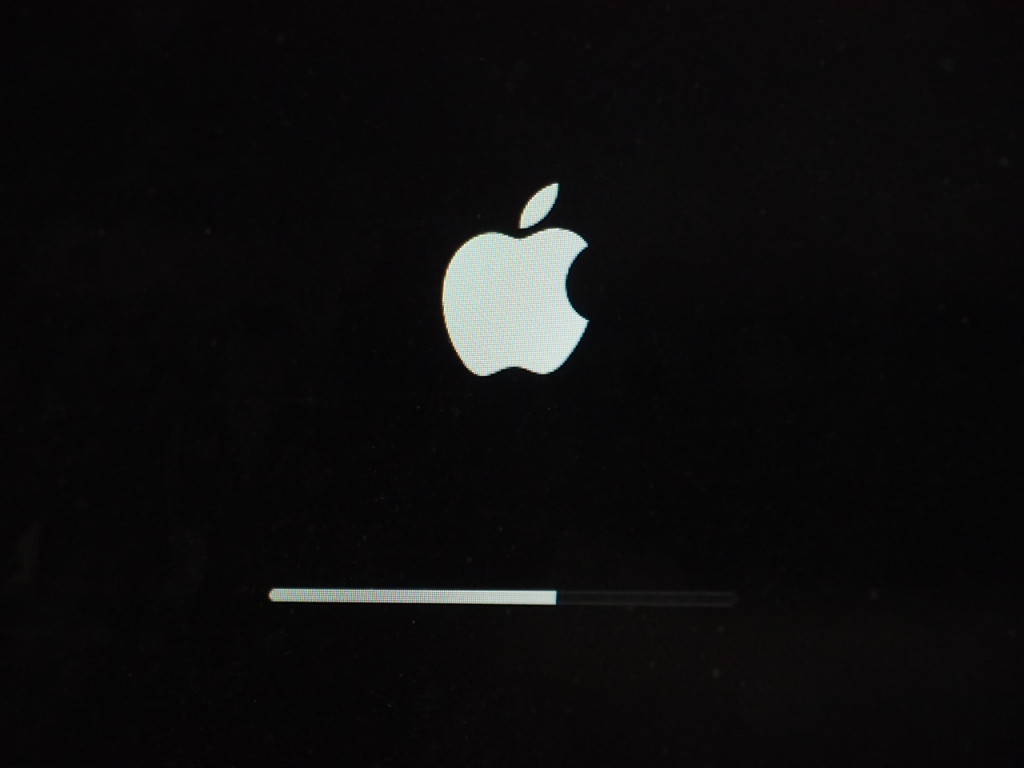
- 「日本」を選択して「続ける」
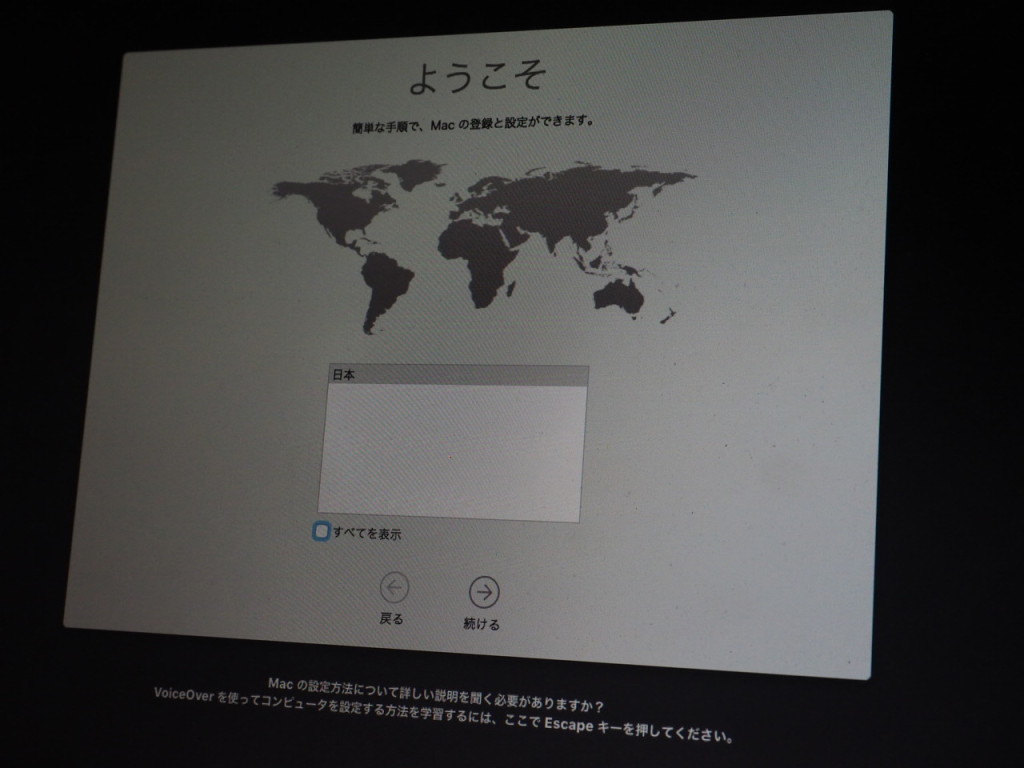
- キーボードの種類を選択して「続ける」
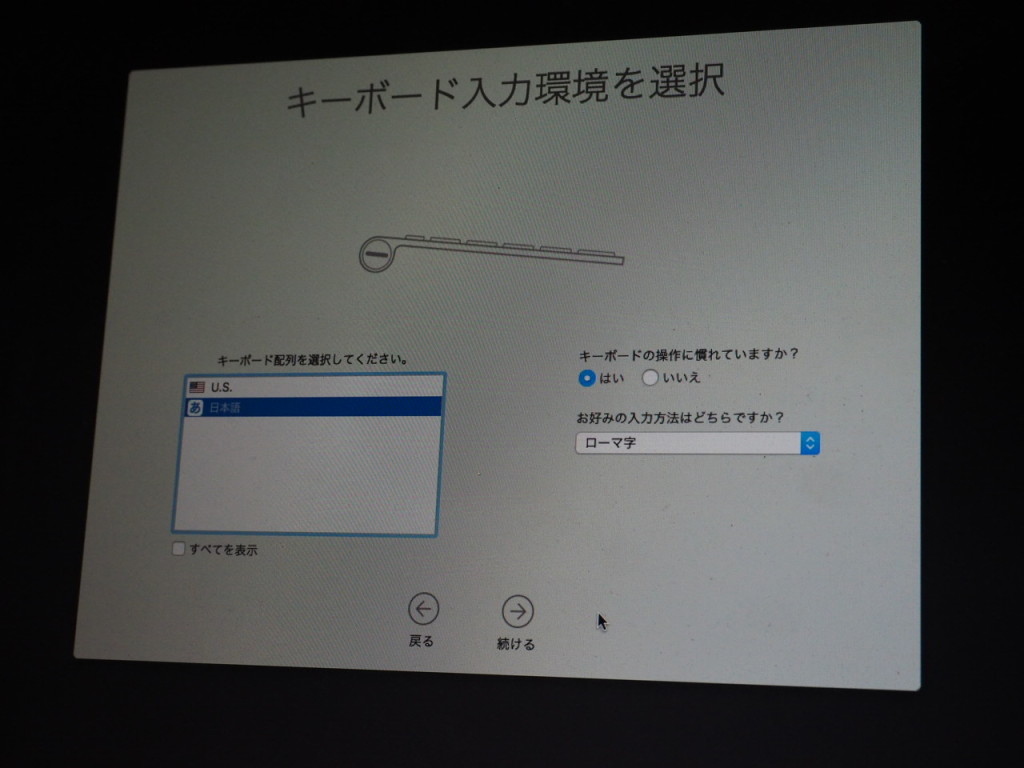
- Wi-fiのSSIDを選択して、PASSを入力
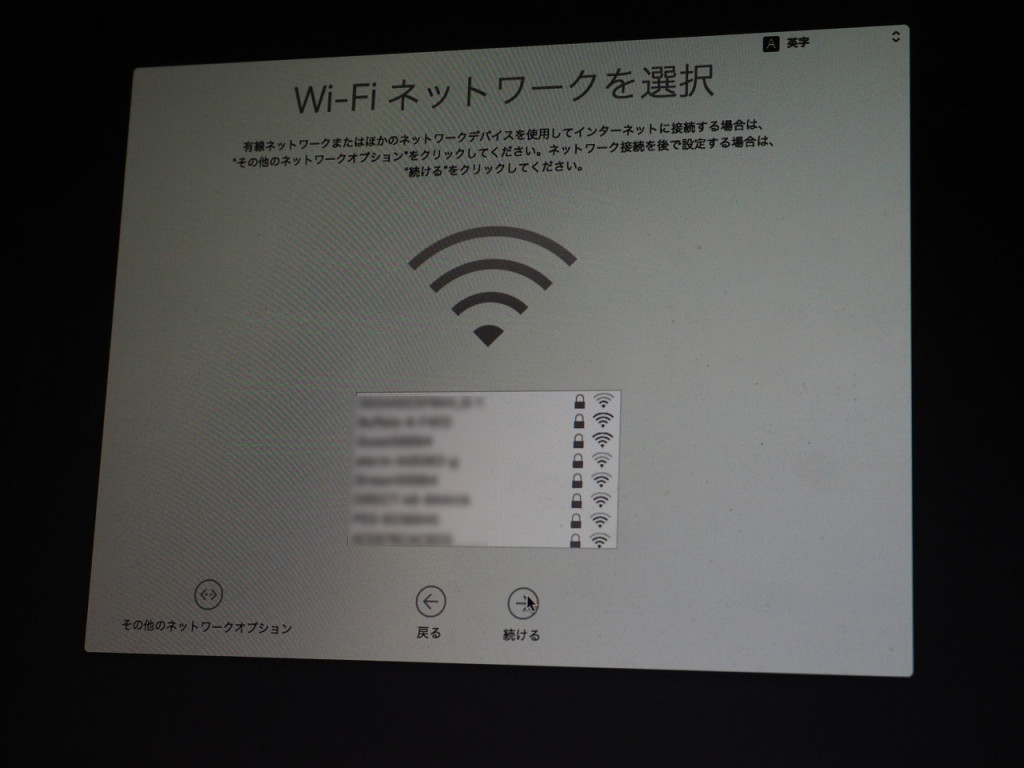
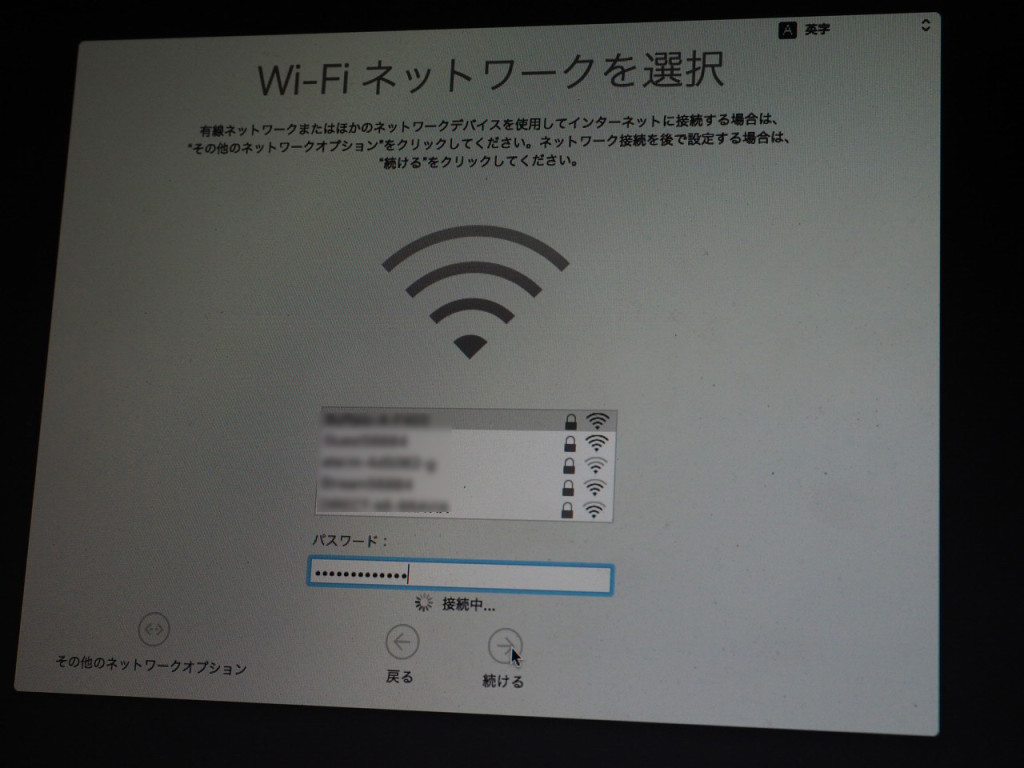
- 「今は情報を転送しない」を選択(後で移行アシスタントを使って移行させます)
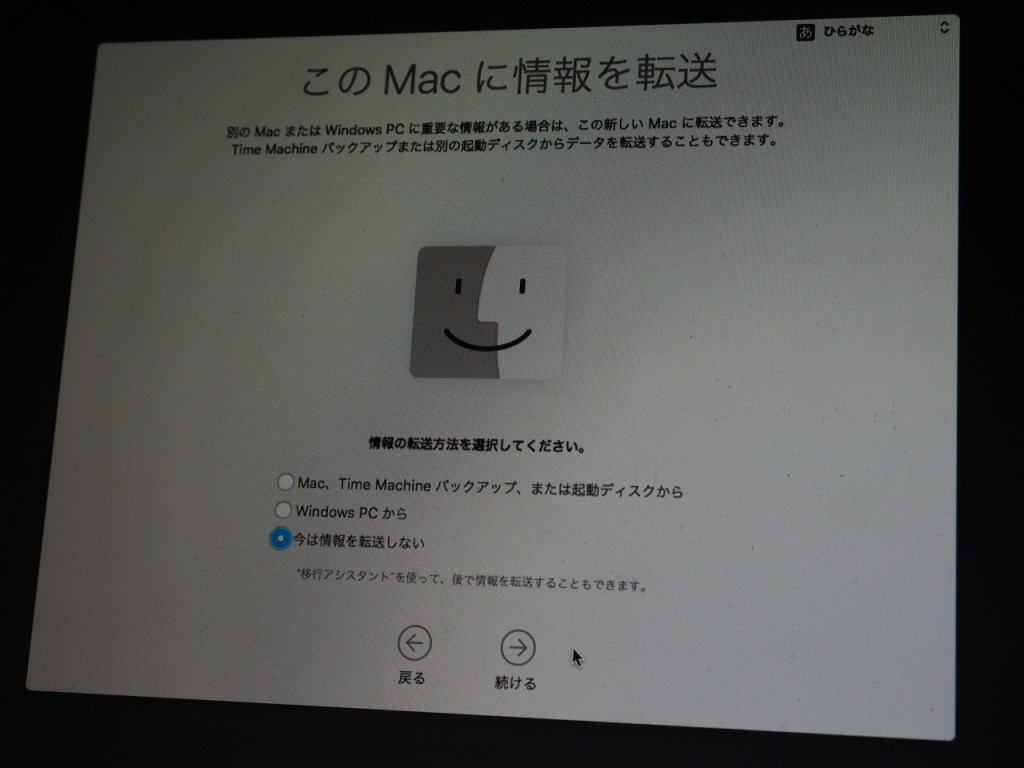
- 位置情報サービスにチェック(好みで)
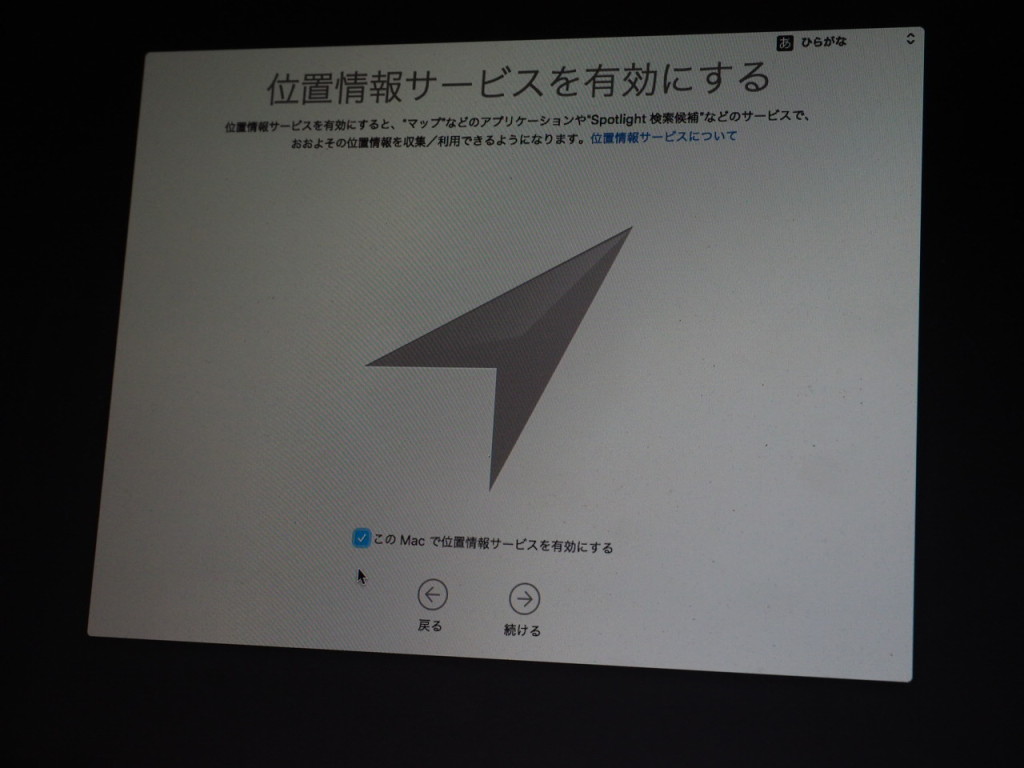
- AppleIDでサインイン
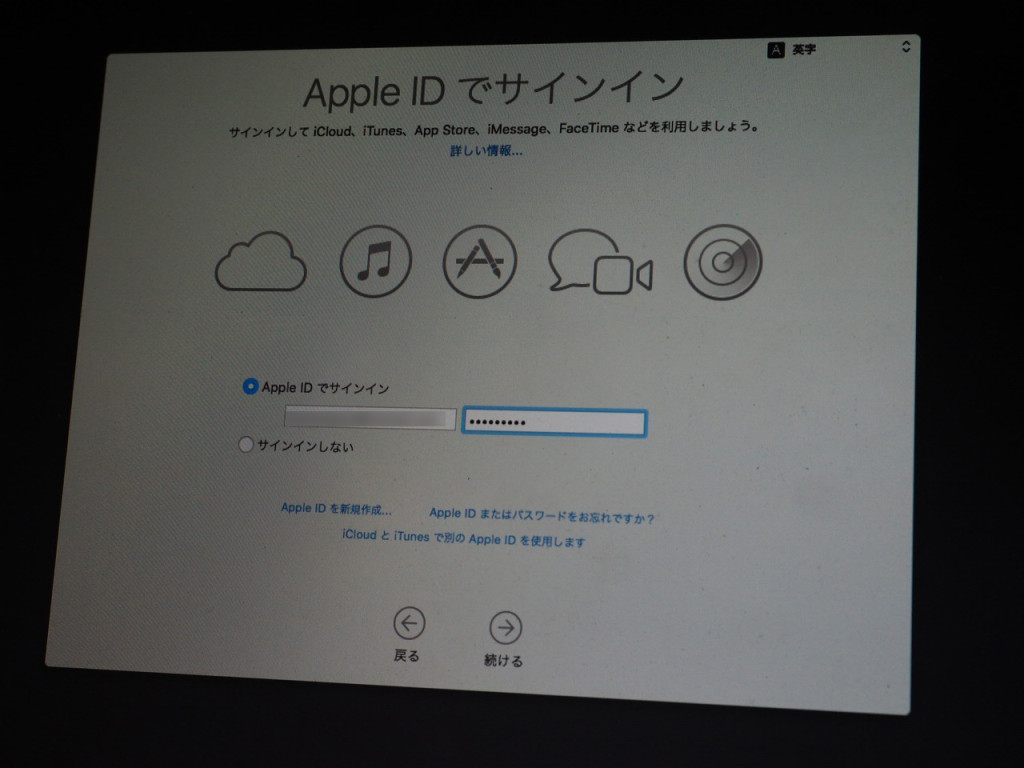
- 位置情報でMacを探したい方は「許可」
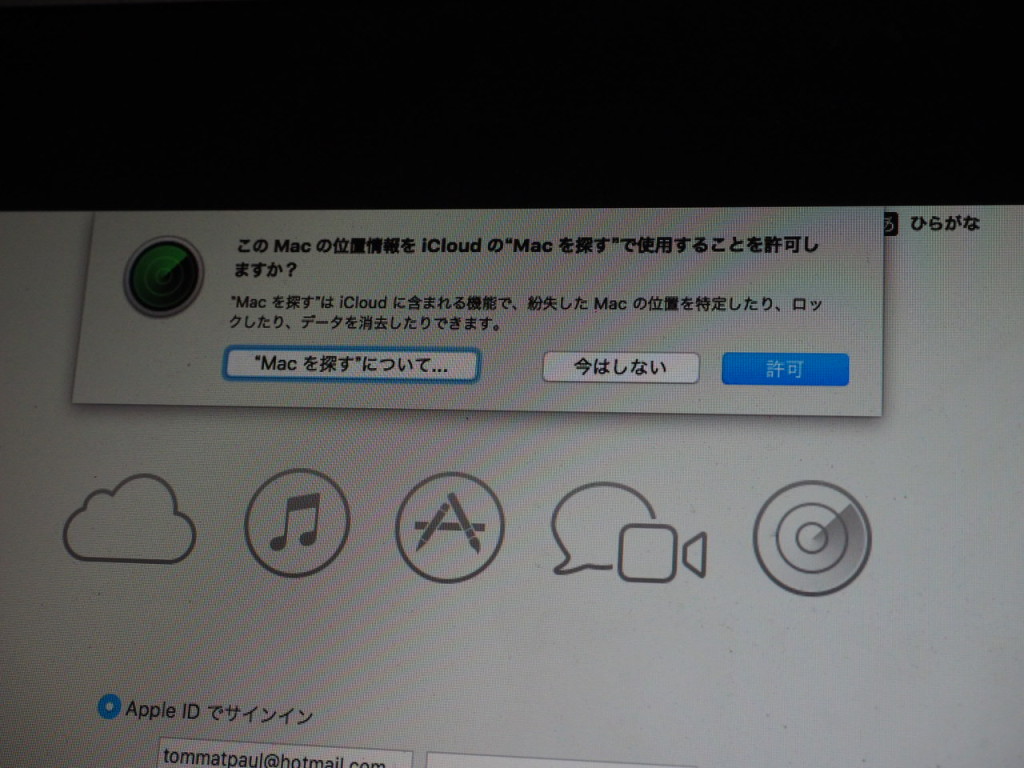
- 利用規約に同意
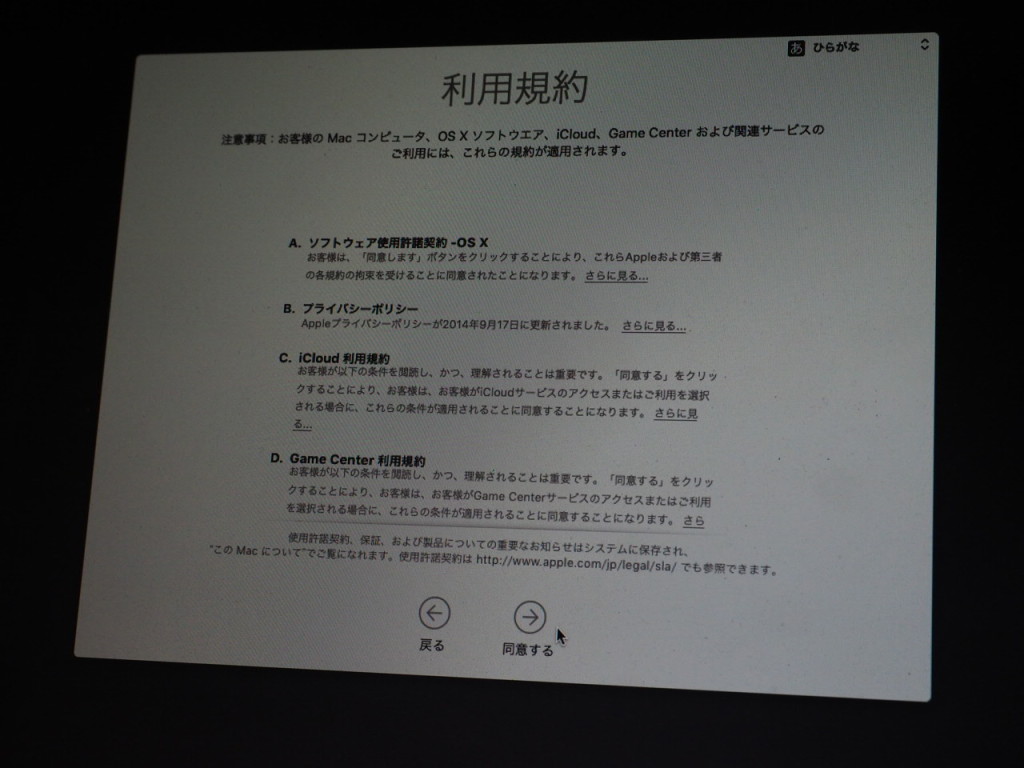
- 再度同意
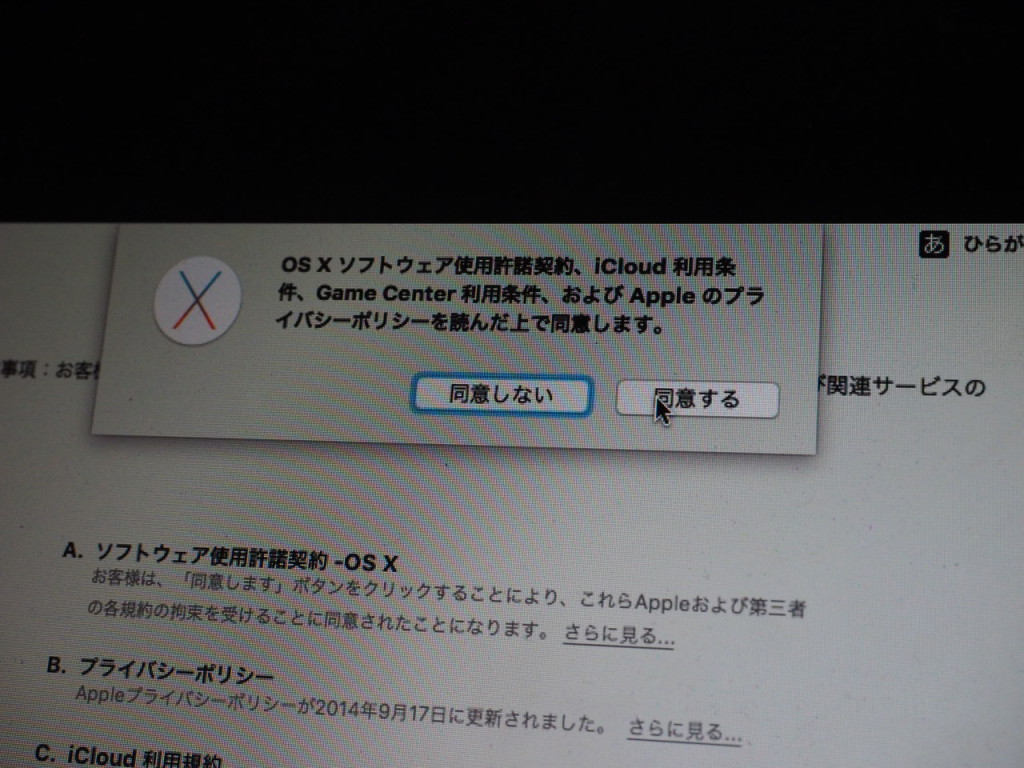
- コンピュータアカウントを登録(元のMacと違うとファイルの移動の際にPASS入力が必要になったりします)
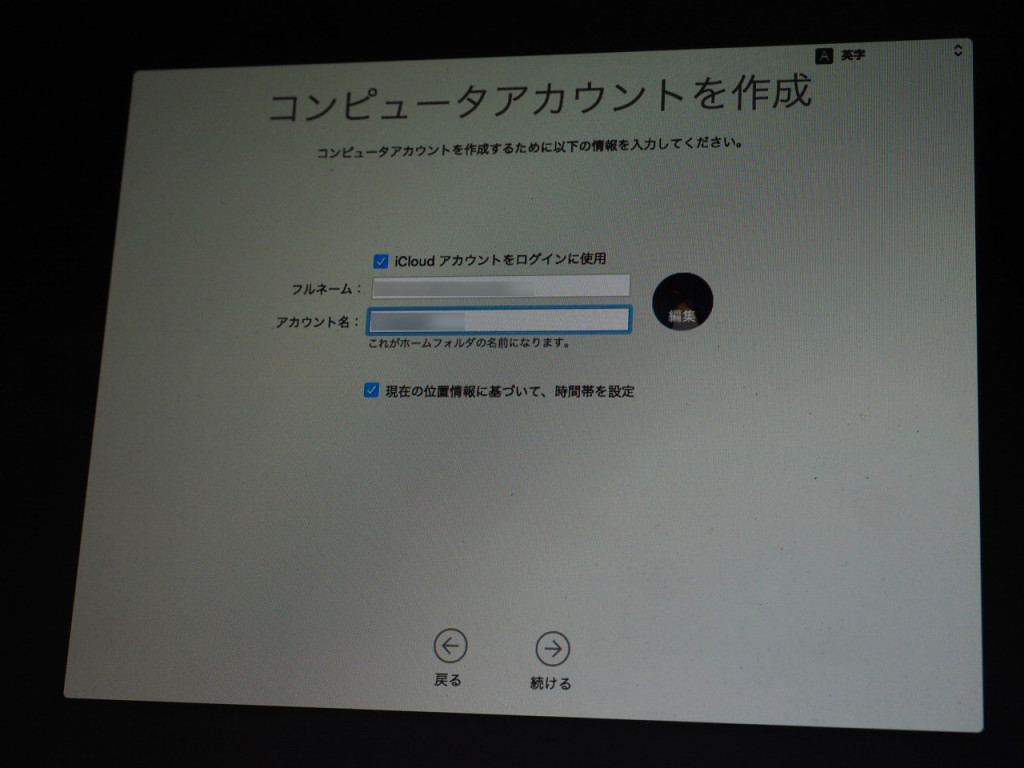
- iCloudキーチェーンを設定
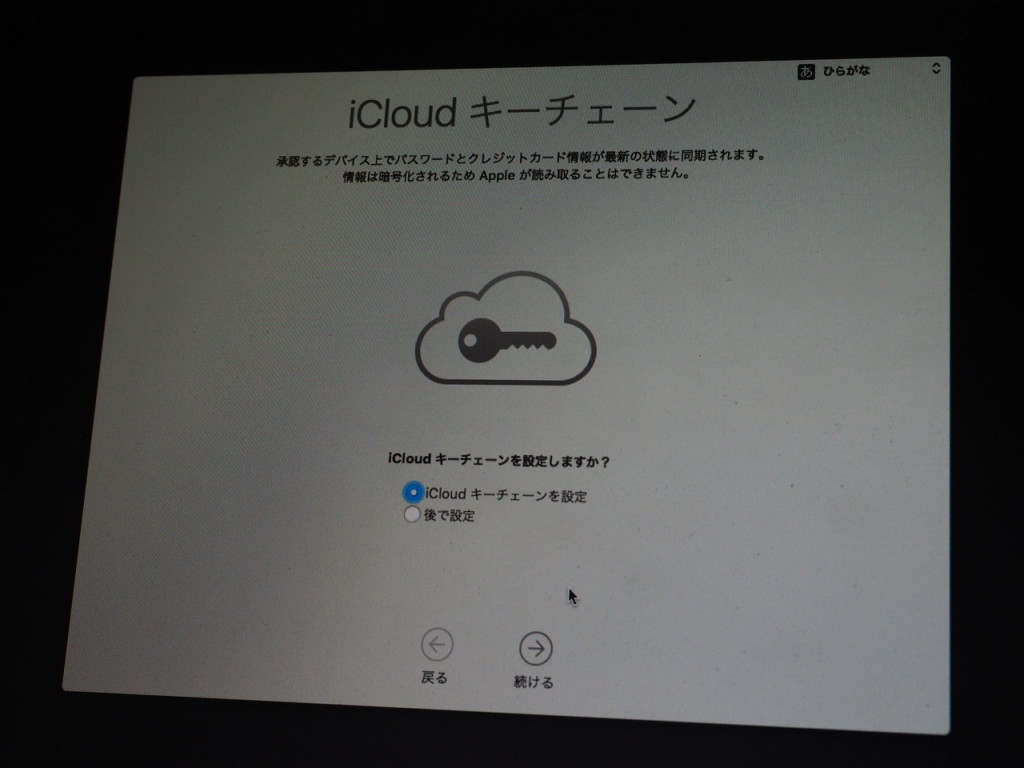
- ディスクの暗号化
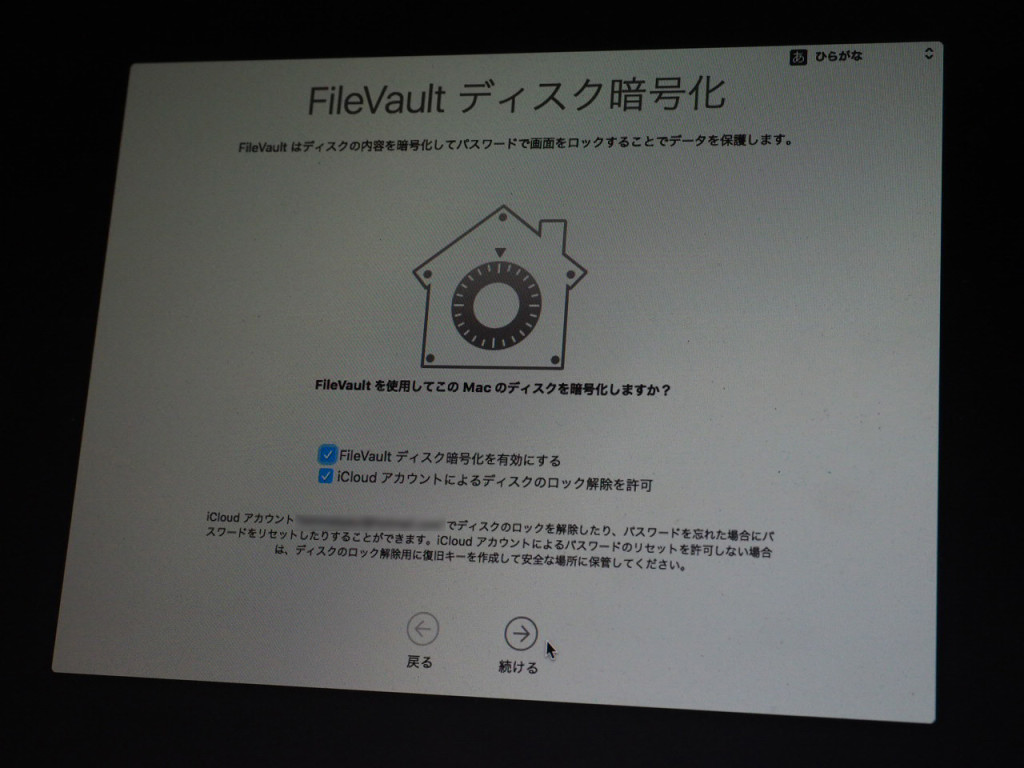
- 診断と使用状況「続ける」
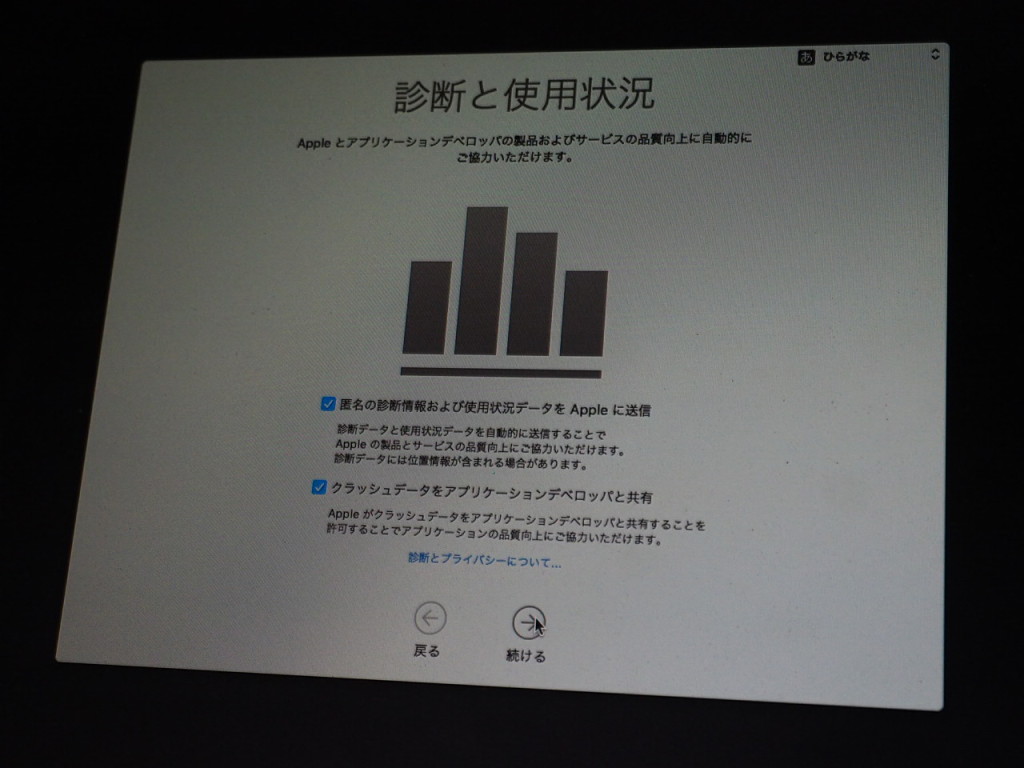
- Macを設定中画面しばらく待ちます。
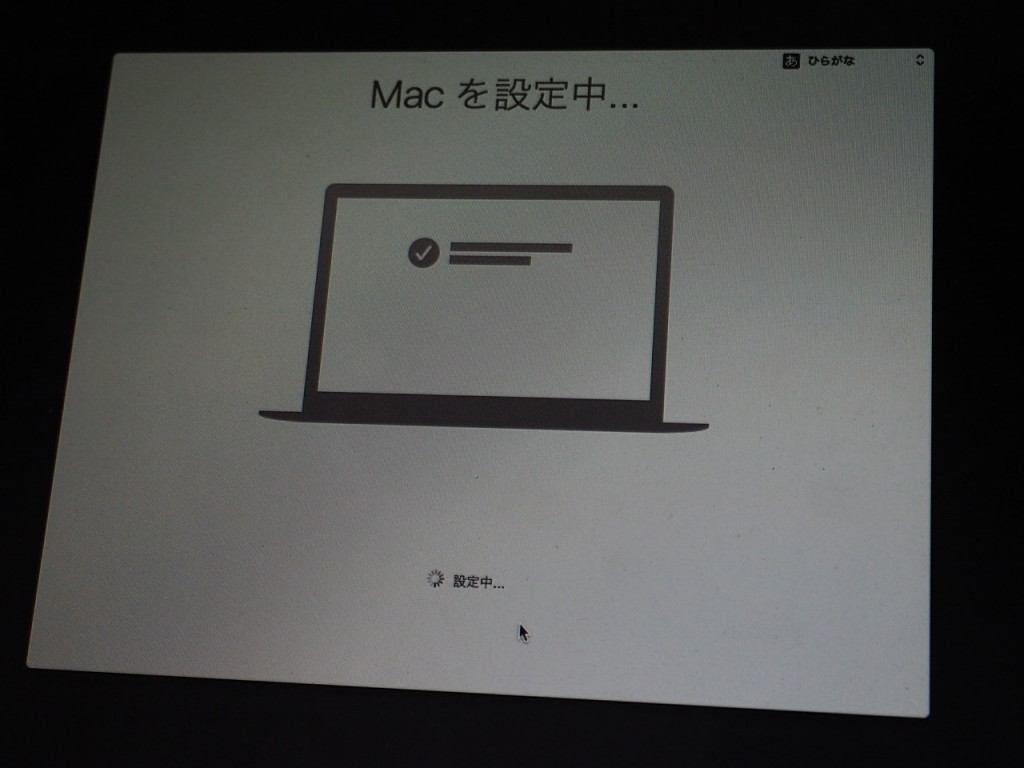
■再インストール完了
無事にインストールが終わると、デスクトップが表示されます。
元のMacと同様に使いたい時は移行アシスタントを使って設定を続けます。