
■移行アシスタントはどんな時に使うの?
MacでOSをクリーンインストールしたり、新しいMacに買い換えたら「移行アシスタント」という便利な機能で簡単にPCのお引越しをすることができます。

特長は、
- アプリケーションを再インストールしなくても良い
- 各種設定を引き継げる(デスクトップ上の配置まで!)
といったところでしょうか。とにかく、簡単な操作で前のMacの完全コピーが出来上がるのでとても楽チンです。
この度、OS X El Capitanをクリーンインストールしたため、この移行アシスタントのお世話になりました。
■準備するもの
移行アシスタントを使う時に準備したものは以下の通り。
- Mac(当然ですね)
- タイムマシーン設定をしているHDD
- 電源(それなりに時間がかかります)
新しいMacを購入した時などは、HDDの代わりに元から使っていたMacを使用することができます。
2台並べて中身を移動させるイメージですね。
■移行アシスタントを起動
新しく使いたいMacで移行アシスタントを起動します。
※MacからMacの場合は両方起動するようですが今回はその方法は割愛。
移行アシスタントはFinder>アプリケーション>ユーティリティ>移行アシスタント.app
で見つけることができます。
あるいはLaunchpad>その他>移行アシスタント
でもOKです。
■移行アシスタントの操作
-ここからスクリーンショットが取れなくなりますが、カメラで撮るのを飛ばしてます。その間の操作は
- 移行元のデータが入っているHDDを選択する
- 移行先のストレージを選択する
移行が進みます
ここでしばらく時間がかかるので、一服。今回は寝ました。
朝になるとこの状態。

※相変わらず空き容量が少ないですが、クリーンインストール以前の空きは10GB程度だったので6GBほどの圧縮に成功しました。クリーンインストール+移行アシスタントは容量が少ないMacの救世主になりそうです。
■移行アシスタントを終了した後
移行アシスタントを終了してデスクトップが表示された後は何もすることがないのか?
というと・・・やることがありました。
主に、クラウドサービス系のアプリケーションの再設定が必要です。
- Dropbox
- Adobe CC
- メール(ダウンロード?処理に40分ほどかかった)
- 写真(ライブラリの修復)
この辺りも設定するといよいよ本当に移行完了です。
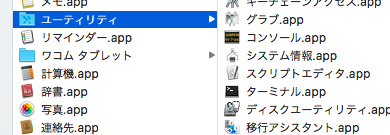
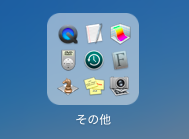
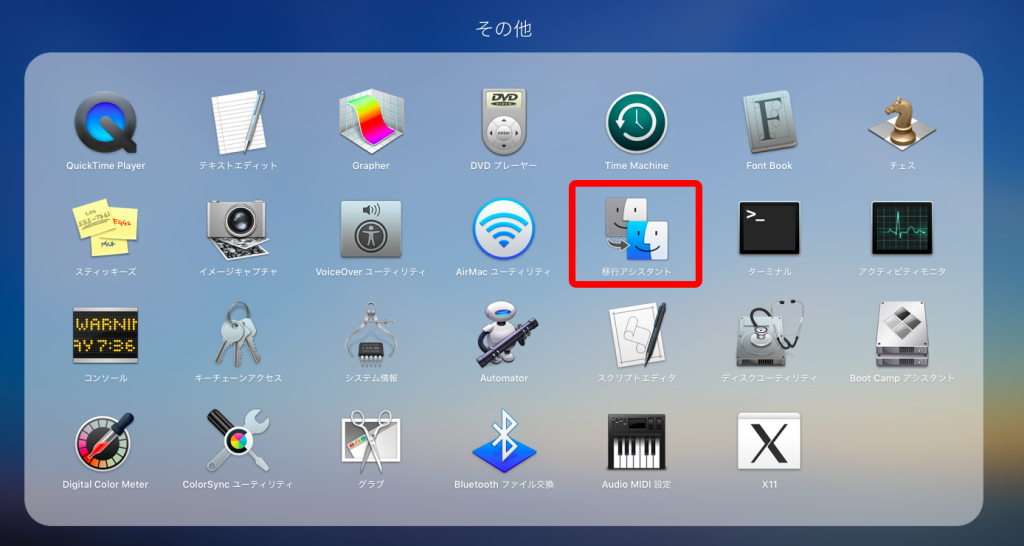
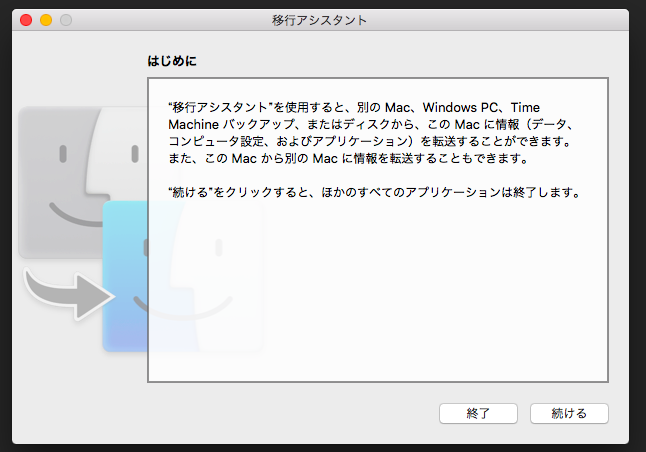
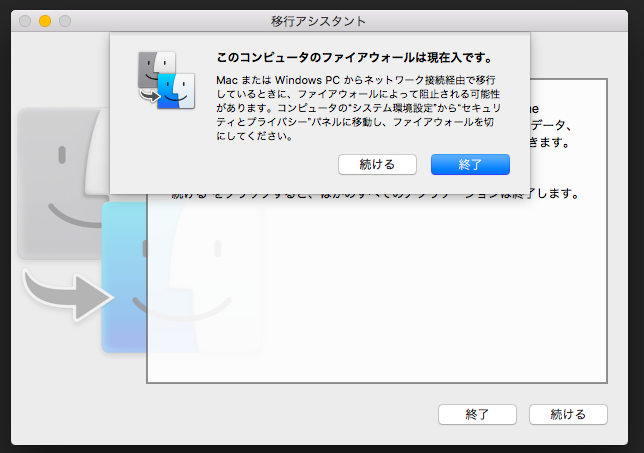
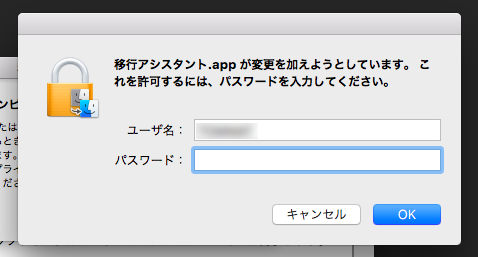
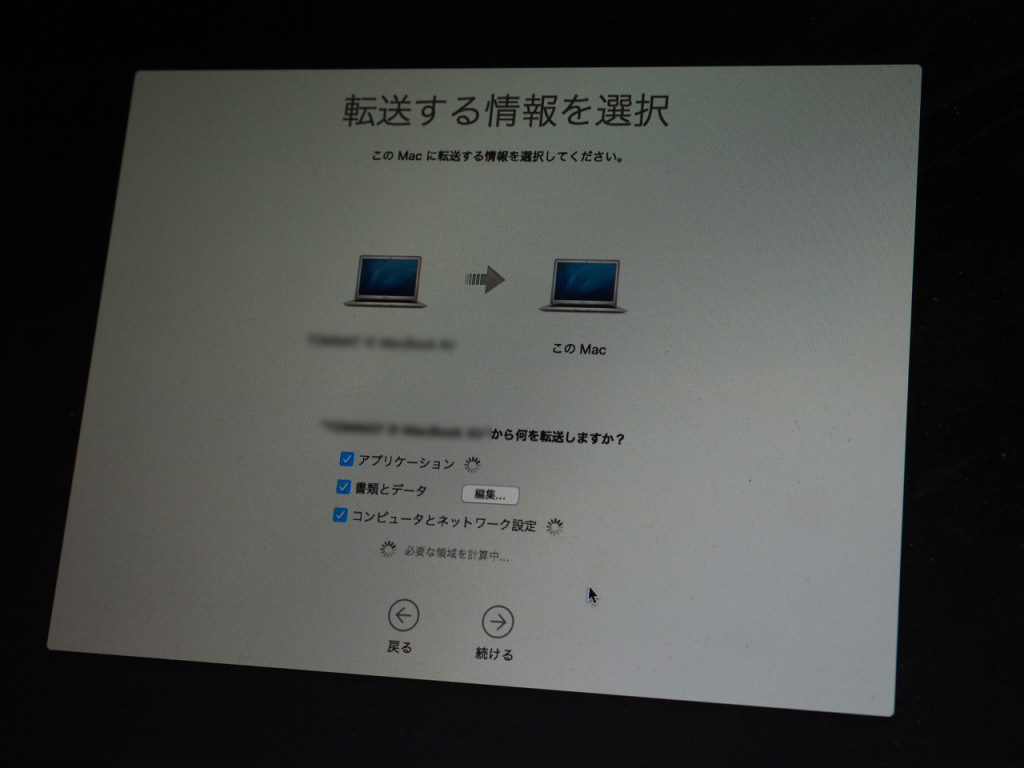
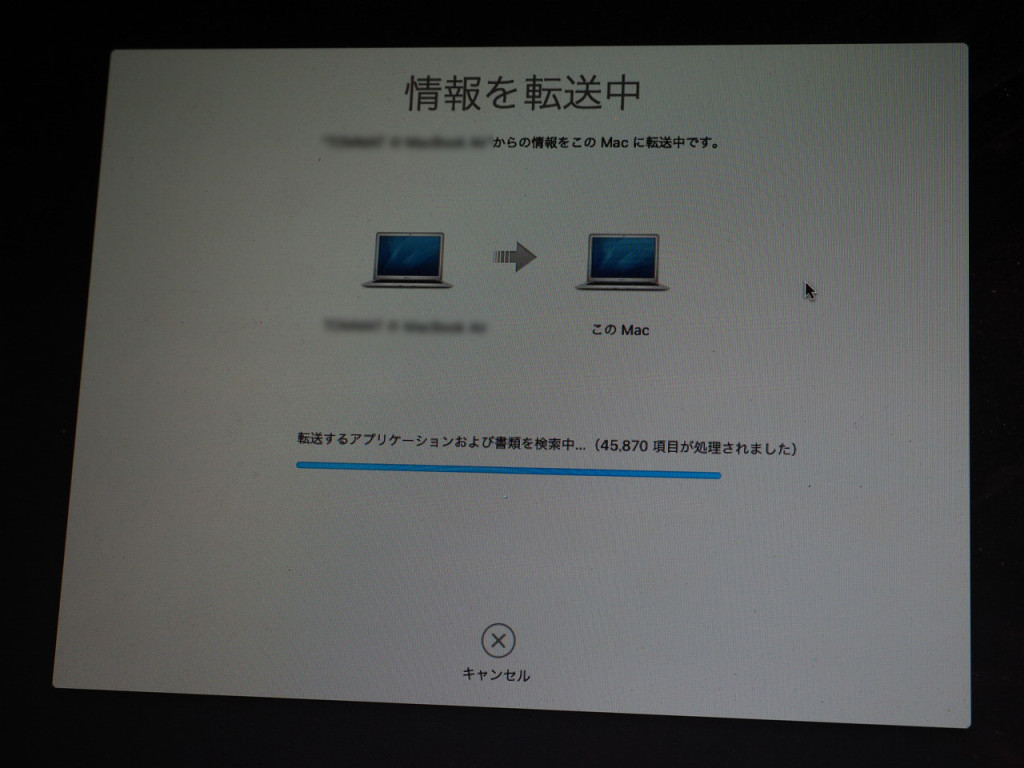
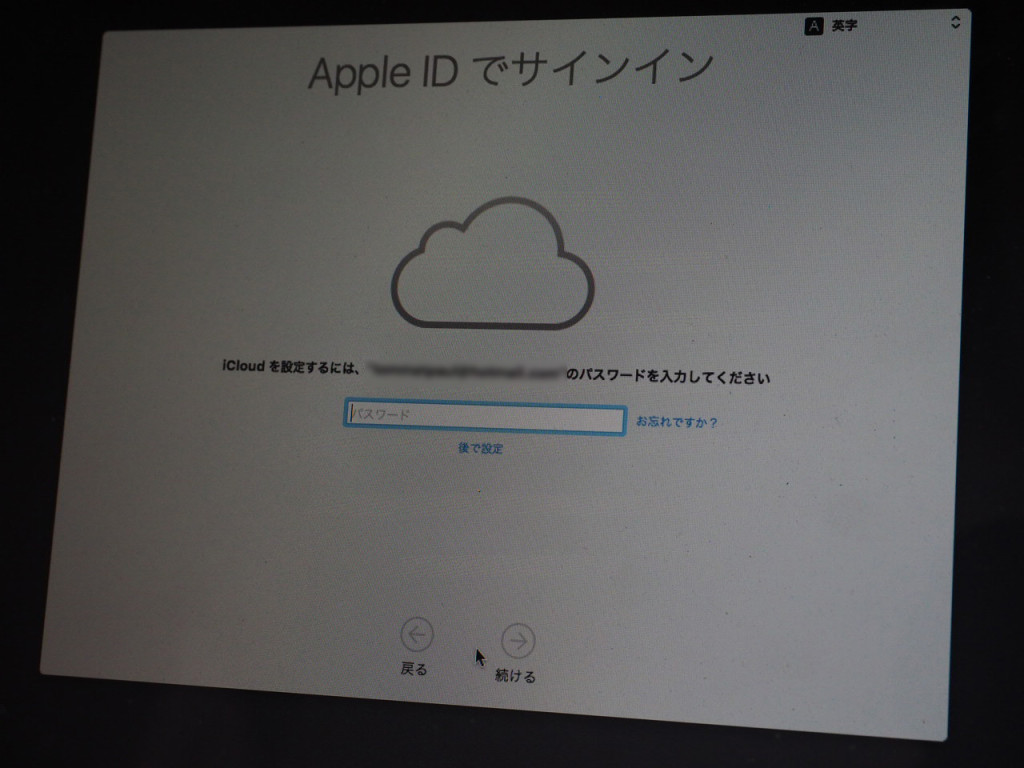

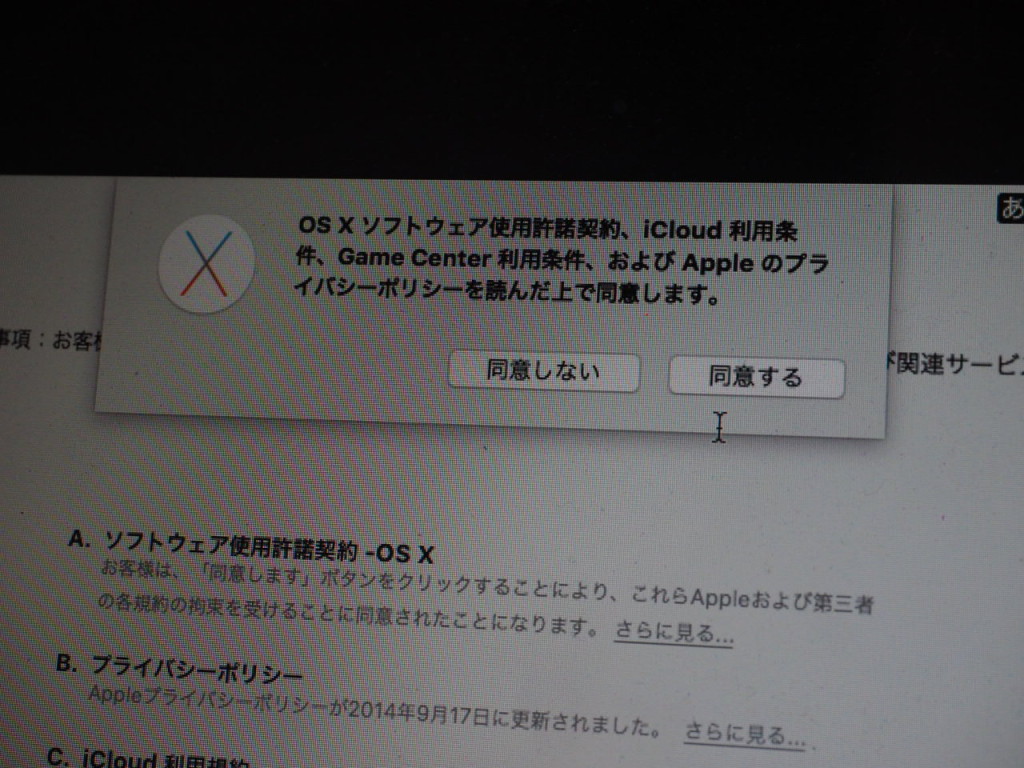
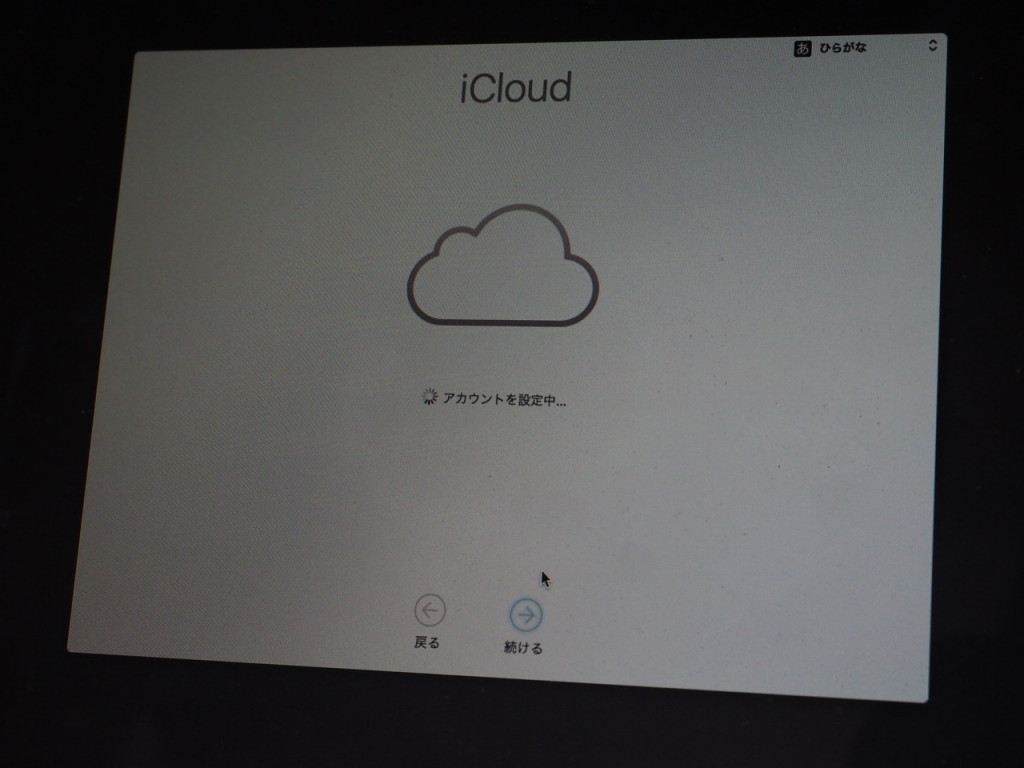

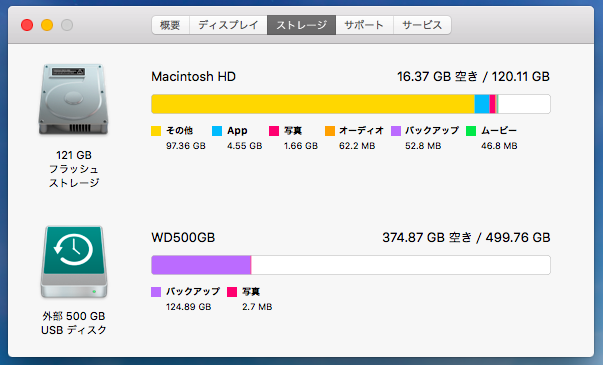
One thought on “Mac OS X El Capitan 移行アシスタントを使ってお引越し設定”