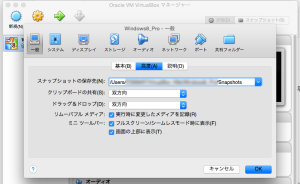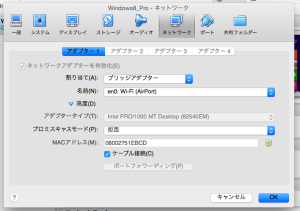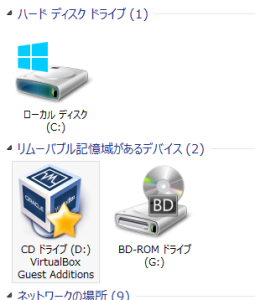■アレンジの目的
前回の記事で、VirtualBoxにWindowsをインストールしました。
次は、より使いやすくする設定を紹介していきたいと思います。
メインOS(もともと使っていたOS)とゲストOS(VirtualBoxでインストールしたOS)では、完全に別個のOSとして動くので、それぞれのOS間の連携がイマイチになりがちです。
そこで、両OSの連携を取りやすくしたりゲストOSを使いやすくしていきます。
主な目的は以下の通り
- メインOSとゲストOSの間でコピー & ペーストを実現する
- メインOSとゲストOSでドロップ & ドラッグを実現する
- メインOSとゲストOSの間で、ファイルを共有する
- VirtualBoxを制御するホットキーを設定する
■ドロップ & ドラッグとコピー & ペーストができるようにする
■共有フォルダの設定をする
- VirtualBoxを立ち上げる
- ゲストOSの「設定」を選択
- 「共有フォルダ」タグを開くとある、フォルダーリストの右手にある「フォルダ+」のようなマークを選択
- フォルダーのパスと名前を選択
- 「自動マウント」はONにしておくと、毎回マウントする手間がなくなり便利です。
- 一方で「読み込み専用」はOFFにしておいたほうが自由度が高くて使いやすいと思います。
(ONだと共有フォルダにゲストOSから書き込んだり消したりできるけれど、OFFだと読むだけ) - 「OK」を押して保存
- 添付画像では、メインOSのデスクトップとDropboxを共有できるように設定しています。
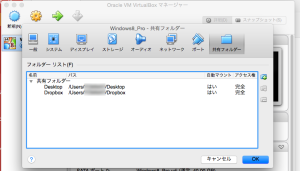
■VirtualBoxの制御をするホットキーの設定
メインOSがMacでVirtualBoxにゲストOSとしてWindowsを入れた場合、
commandキーがWindowsボタンに割り当てられるのですが、このコマンドキーの左側がVirtualBoxのホットキーとして登録されているために、Windows内で使うことができません。
わざわざ右のcommandキーを押しながらショートカットというのもいびつですよね。
そこで、ホットキーの配置を右のcommandキーに動かすことで、左のcommandキーをWindowsボタンとして使用するように設定するのがオススメです。
■ゲストOSをネットワーク上に登場させる
通常の設定では、ネットワーク上の他のPCからは、メインOSしか見えません。
しかし、ゲストOSを見せたいときもあると思います。
そんなときの設定がこちら
■virtualbox guest additionsをインストール
解像度の変更や共有フォルダの活用など、ゲストOSとメインOSの連携を高めるためのアプリです。
これまでは、メインOSの方からの操作でしたが、これはゲストOSにインストールします。
※メインOSがMax OS XでゲストOSがWin8Proの場合